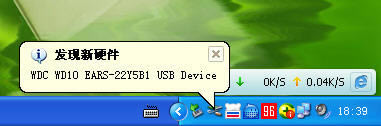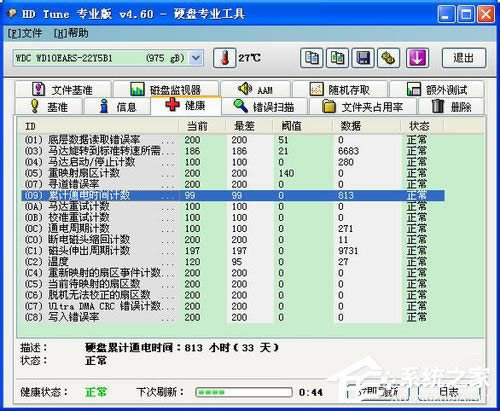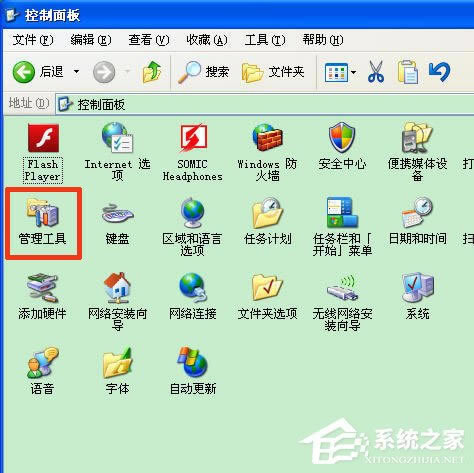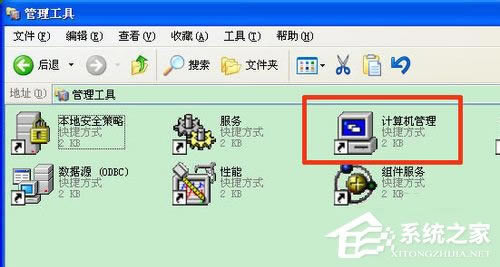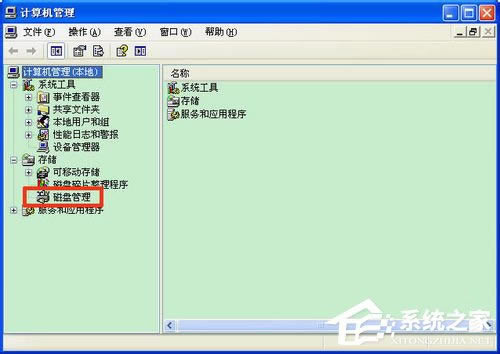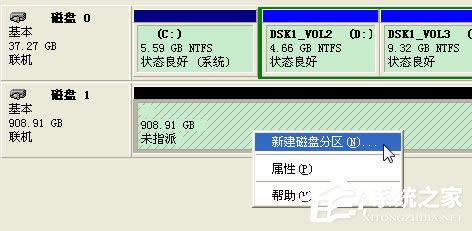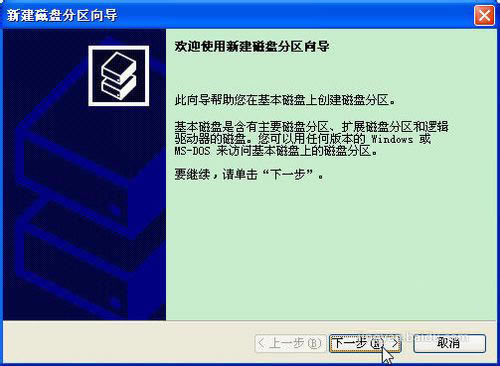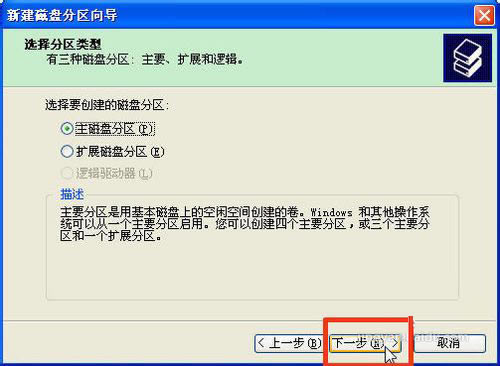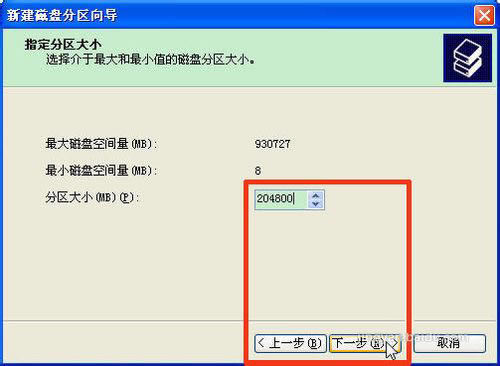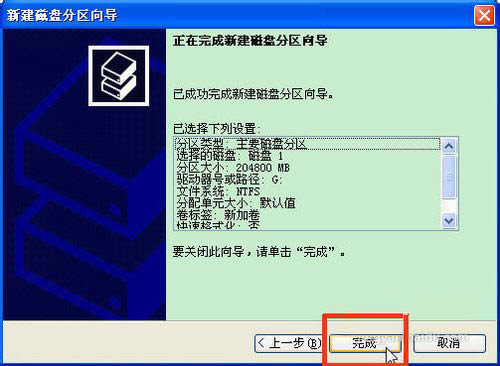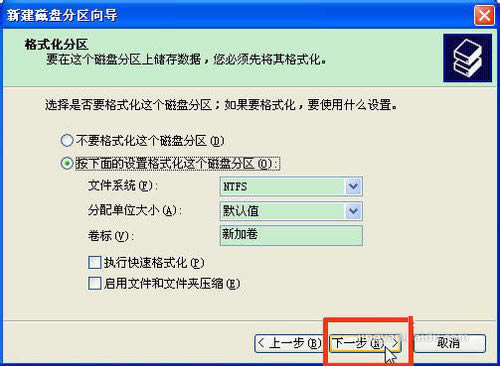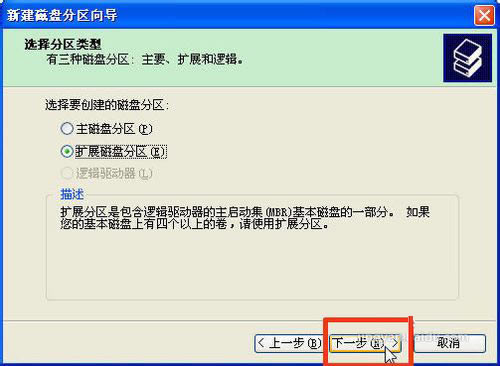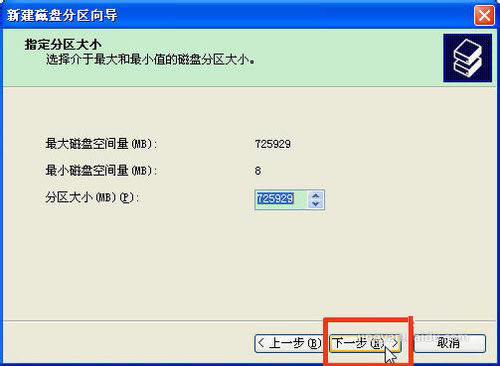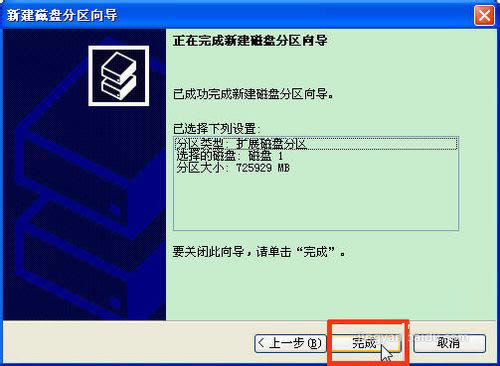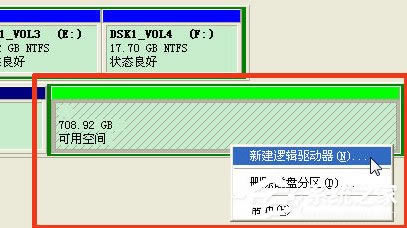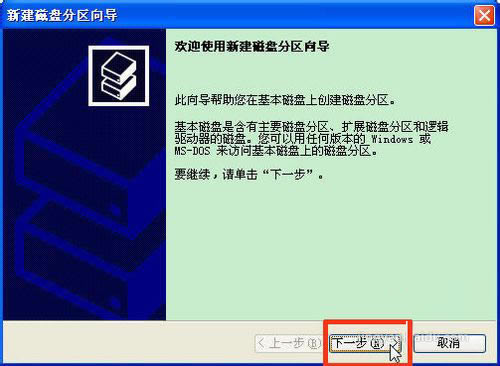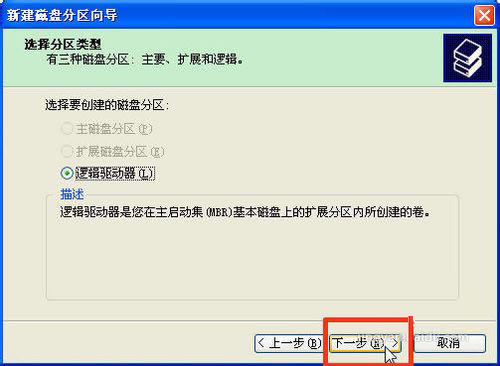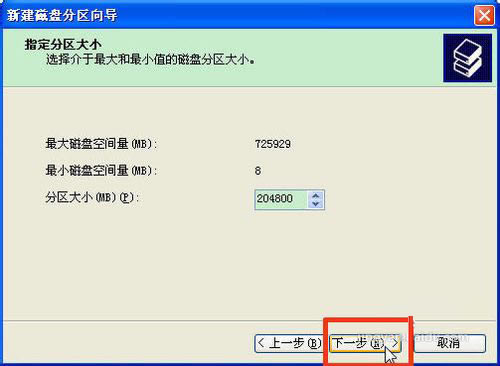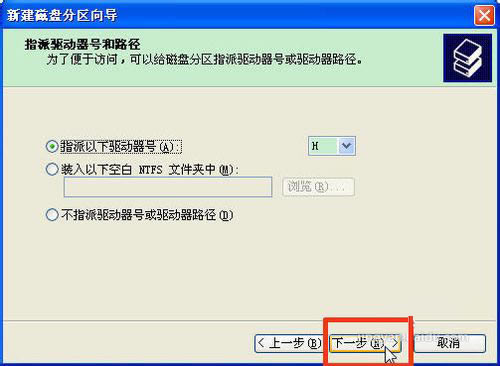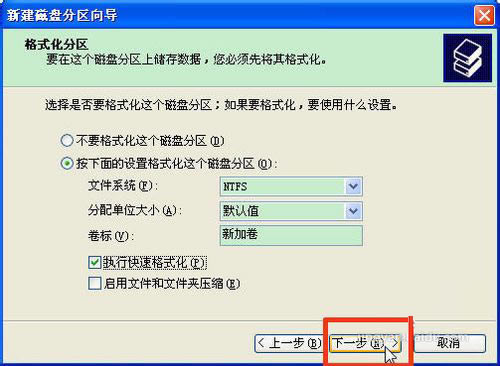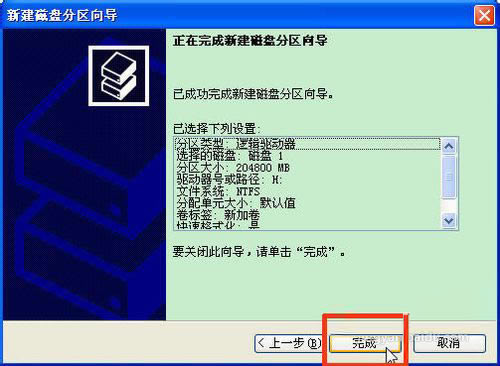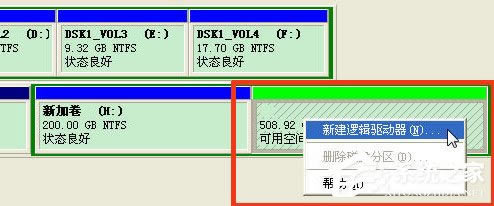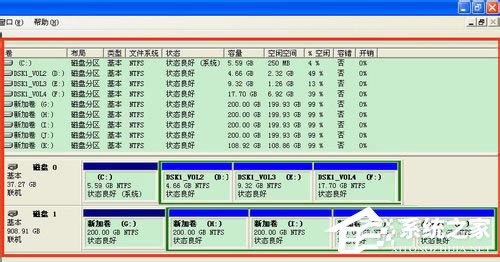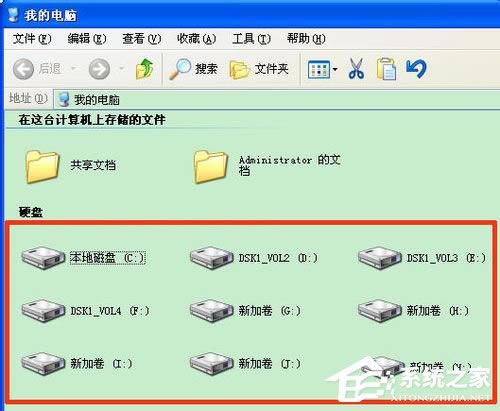怎样安装固态硬盘?怎样给固态硬盘分区?
发布时间:2022-10-01 文章来源:深度系统下载 浏览:
|
Windows XP是美国微软公司研发的基于X86、X64架构的PC和平板电脑使用的操作系统,于2001年8月24日发布RTM版本,并于2001年10月25日开始零售。其名字中“XP”的意思来自英文中的“体验(Experience)”。该系统是继Windows 2000及Windows ME之后的下一代Windows操作系统,也是微软首个面向消费者且使用Windows NT5.1架构的操作系统。 固态硬盘相对于普通硬盘来说,它的读写速度更快,防震抗摔性较好,而且功耗也较低,所以固态硬盘是相对理想的一款存储产品。那么大家知道怎么组装固态硬盘吗?知道如何进行分区吗?如果你不知道,下面请听小编道来! 一、安装步骤: 1、用改锥拆下硬盘盒,把硬盘安装进去。(我家的科硕用改锥,而IT-CEO是免工具的)每个硬盘盒都有它独特的拆装方式。详情参看你买的硬盘盒的说明书。
2、上好螺丝。
3、连接上变压器和数据线。
4、电脑中发现硬件。等待一会即可查看盘符。
5、这一步可以省略。我开HDTunePro是为了看看硬盘有没有坏道和使用时间。
二、分区教程: 1、双击我的电脑中的“控制面板”—“管理工具”选项。
2、打开“管理工具”—“计算机管理”选项。
3、点击“计算机管理(本地)”—“磁盘管理”选项。
4、查看右侧的图形数据。右击我们要分区的磁盘。点击“新建磁盘分区”(就是我们刚刚插入的硬盘的容量)
5、在弹出的“新建磁盘分区向导”里,点击下一步。
6、点选“主硬盘分区”点击“下一步”选项。
7、设置一个分区大小。单击“下一步”选项。
8、接着按照默认的点击“下一步”选项。
9、还是默认“下一步”选项。
10、单击“完成”选项。
11、得到如图所示的分区。
12、右键点击“未指派”的磁盘。开始分逻辑分区。
13、点选“扩展磁盘分区”—“下一步”选项。
14、不要改动数据。直接“下一步”。
15、单击“完成”选项。
16、回到“磁盘管理”选项。右击选择“新建逻辑驱动器”选项。
17、选择“下一步”。
18、继续“下一步”。
19、自己在分大小后,单击“下一步”选项。
20、下一步。
21、这里把“执行快速格式化”勾上,不然是很慢的。
22,、单击“完成”选项。
23、再次重复上几步的操作,完成其他的想要的分区。
24、最终得到如图所示的磁盘数量及容量。
25、查看我的电脑,分区完成。
以上就是移动硬盘的安装及分区教程,有兴趣的伙伴,可以看看以上教程哦。由于教程相对详细,所以比较长,大家要有耐心哦,方法本身其实是不难的。 Windows XP服役时间长达13年,产生的经济价值也较高。2014年4月8日,微软终止对该系统的技术支持,但在此之后仍在一些重大计算机安全事件中对该系统发布了补丁。 |