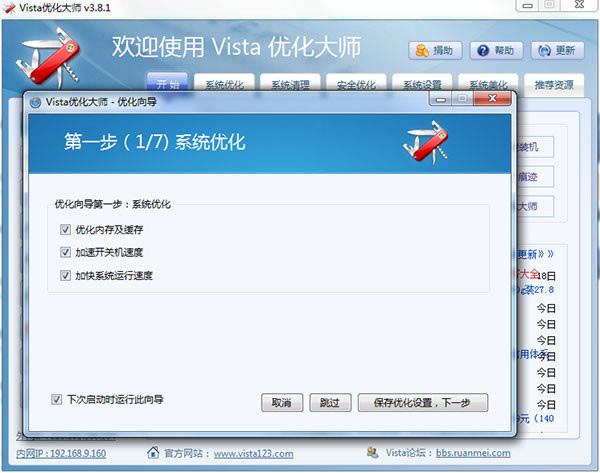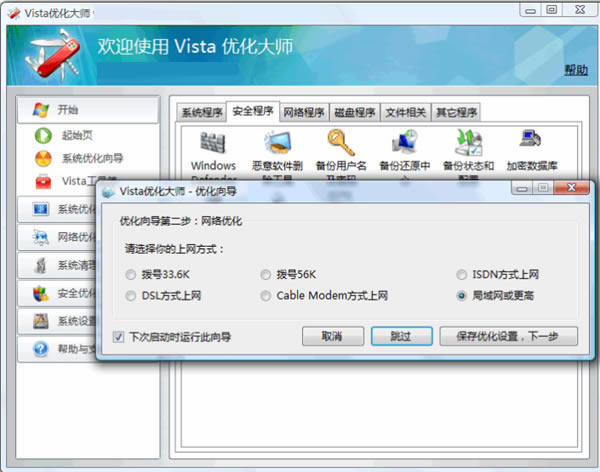【Vista优化大师绿色版下载】Vista优化大师绿色版 v3.8.1 电脑正式版
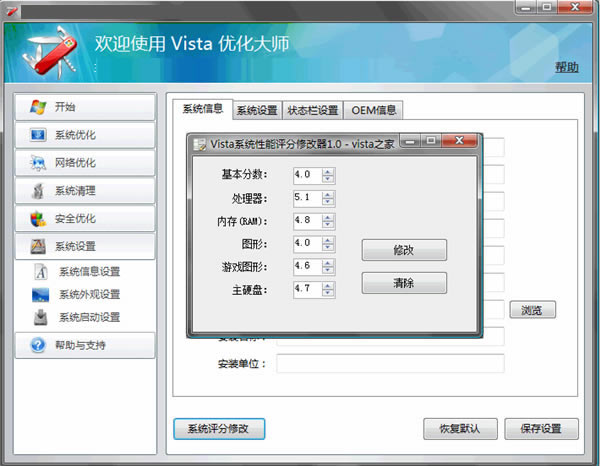
- 软件大小:查看
- 软件语言:简体中文
- 授权方式:免费软件
- 更新时间:2024-12-10
- 软件类型:国产软件
- 推荐星级:
- 运行环境:XP,Win7,Win8,Win10,Win11
软件介绍Vista优化大师绿色版是中国国内第一款针对微软Windows Vista所研发推出的专业优化工具,同时也是国内用户量第一的Vista系统优化设置软件,其内置的海量Vista设置工具,能够为用户提供超100个系统设置选项,进而实现美化、优化、设置、安全等多样功能,让用户秒变Vista系统专家,轻松解决各类电脑问题!
除此之外,得益于Vista优化大师强大的兼容能力,让其能够适用于Windows98/Me/2000/XP/2003等操作系统,让用户的使用更加的方便、快捷,可谓是非常的人性化!有需要的用户快来下载体验吧! 软件特色1、超快: 加速Windows Vista的系统启动速度、软件执行速度、上网浏览速度、开关机速度等等; 2、超值: 本软件为免费授权正式版本,不用四处找注册版和破解版了; 3、超炫: 超过100多个系统设置选项,1分钟成为Vista系统专家; 4、超易: 所有操作,用鼠标点点选选,即可完成,更可轻松恢复到Vista默认设置; 5、超强: 系统安全设置,防入侵设置等等,给你的Vista加把安全之锁; 6、更多: 关注Vista优化大师的每次升级,必将给您带来更多的便利和惊喜!
软件功能清理注册表垃圾 Vista优化大师还可以来清理系统里面的一些垃圾文件,如注册表垃圾、磁盘冗余文件等,清理的方法很简单,左面列表中选择“系统清理—注册表清理”,接着点击右面的“扫描注册表中垃圾信息”按钮,这时软件就会扫描注册表中的垃圾文件了,完成后注册表的垃圾文件会显示在列表中,我们只要点击“清理注册表”按钮就可以把它们都删除掉。 系统参数的设置 除了对系统的加速和清理功能外,“Vista 优化大师”还提供了系统设置功能,如“启动加载程序”的管理,用它可以轻松控制随 Vista系统一起运行的程序。点击左面列表中的“系统设置—启动加载程序”,接着在右面就可以看见启动项的名称、路径、位置等内容,把不想随系统启动的程序的复选框去掉,再点击下面的“保存设置”按钮就可以了,这样去掉的程序就不会随系统一起启动了。 如果你的电脑是多系统的,那还可以在“系统设置—多系统选择”中来设置哪个系统为默认启动系统,只要选中要设置为默认系统的项,再点击“设为默认启动项”按钮就可以了。 多系统选择 在“Vista 功能设置”项中,我们还可以来控制 UAC(用户账户控制))的状态,可以在这里禁用这个功能,而且还可以来设置 DWM玻璃效果是否开启、开机时自动登录用户,这些都可以在系统中设置,不过有点麻烦,在这里只要轻松点击相应的按钮就可以来完成设置了,很方便。 网络优化 我们还可以用来优化Vista系统的网络,如网络加速、网络设置、网络共享、Host文件管理等,在优化大师中都可以来进行设置。
Vista优化大师绿色版电脑清理教程1、点击快捷方式打开客户端,进入到vista优化大师的操作页面当中 2、在页面中包含了所有的功能选项非常简洁直观其中包括了使用的工具,系统还原杀毒专区,维斯塔工具箱,一键优化等等功能。 3、在这里我们选择系统清理,为大家进行演示,点击选项之后进入到清理页面,在该页面当中*清理项目也有非常多种,其中包括了注册表清理注册表碎片,用户隐私,磁盘空间碎片等等。 4、点击对*文件进行清理和智能筛选分析和分类,将所有的磁盘都点击勾选上。 5、等客户端对磁盘扫描完成之后,即可直接清理 Vista优化大师绿色版使用技巧分享技巧1: 利用热键移动界面 有些时候,我们的显示只有640 x 480,这时候Vista优化大师的界面显示不全,这时候,怎么办呢? 我们可以利用热键进行操作: 按U向上,按D向下,按L向左,按R向右。 技巧2: 在系统信息检测首页查看计算机设备时,直接进入该设备所在页面查看详细信息 启动Vista优化大师,首先进入的是系统信息总览页面,一般我们习惯点击界面左侧的导航按钮查看详细信息,例如,点击“视频系统信息”可以查看显卡或显示器的详细信息。 其实,在浏览计算机设备时也可以双击该设备进入详细信息页面。 技巧3: 进入Vista优化大师后快速启动Wopti进程管理大师、Wopti内存整理...以及访问Wopti论坛社区等。 点击Windows主界面左上角的小图标,可直接快速访问。 技巧4: 如何判断自己的CPU是否是64位的,在下图所示的位置只要有一个为支持,则你的CPU是64位的。 技巧5: 注册表清理和磁盘文件管理中的多文件选择。 当我们要排除注册表清理或磁盘文件管理中扫描结果列表中的个别项目不做删除,但需删除其余的条目时,如何快速操作呢? 对于Vista优化大师注册用户,可以先按Ctrl+A(Vista优化大师对于扫描分析结果列表中的项目支持此热键进行全部选定),然后去掉需排除项目的勾选,点击删除,在弹出的询问是否删除对话框中点击“全部”,这样就删除了所有已勾选的项目。 以上方法只适用于注册用户。 技巧6: 硬盘有坏道了怎么办? 硬盘有坏道不要紧,最可恶的是坏道如果不进行处理会随着时间的流逝而逐步蔓延,最终会导致整个硬盘的损坏。 解决手段是:进入Vista优化大师系统维护中的系统磁盘医生,点击“选项”,勾选“系统磁盘医生在全部项目检查完毕后对磁盘的可用空间进行校验分析(即检查磁盘是否存在损坏扇区,并对损坏扇区进行隔离)”,然后点击“确定”返回主界面,勾选主界面上方的硬盘所有的分区,最后点击“检查”按钮,耐心等待检查结束后,就可以隔离损坏区域了。这样可以保证操作系统不分配损坏区域给自己或应用软件使用,从而杜绝了坏道的扩散。 技巧7: 在系统信息检测的过程中快速通过网络搜索与自己硬件相关的信息 有些时候,我们需要对检测到的某一项到搜索引擎查找相关资料,虽然Vista优化大师在一些重要的项目中已经有了“更多相关信息...”,但毕竟不是所有项目下都有该子项,这时候怎么办呢? Vista优化大师向用户提供了两种方式: 1、点击右键菜单中的“搜索相关信息”,Vista优化大师将自动打开浏览器到Baidu搜索与选中项目相关的内容; 2、在选中的项目上点击鼠标右键,点击右键菜单中的复制,可以将该项目的文字复制到剪贴板,这时候就可以粘贴到Google等搜索引擎的搜索框中去了, 技巧8: 看看自己的内存怎么样 不同品牌的内存,虽然标称可能一致(例如:都标的是DDR400),但实际性能可能存在差异,有没有简单的手段来看看自己的内存如何呢? 进入Vista优化大师的存储系统信息,展开内存节点,会看到“时序表(频率-CL-RCD-RP-RAS)”这个子节点,将其展开。 备注:如果没有看到该项,则可能是目前我们的Vista优化大师尚不支持对该芯片组主板的识别。 其中,同样频率下,可以支持的CL、RCD、RP、RAS参数值越小越好,呵呵,如果发现自己的内存支持更小的值,不妨到BIOS中手动将这些指标调整到支持的最小值。 技巧9: 更好地使用磁盘文件管理中的目录统计功能。 在磁盘文件管理中Vista优化大师提供了目录统计,我这里介绍一下用法。 首先在界面上方勾选要统计的分区,然后点击统计按钮,得到初步的统计结果后,我看到测试机器的C:盘上的Program Files目录占用的空间最大,于是鼠标双击统计结果中C:Program Files,于是又显示了该目录下的各子目录占用空间的情况,:-),继续点击子目录,还可以一层层往下统计。 |