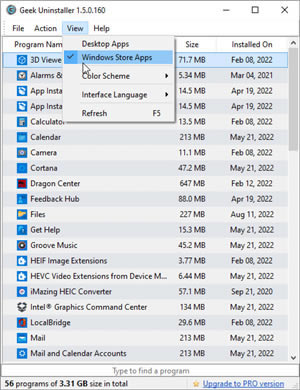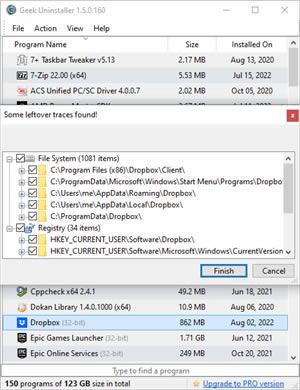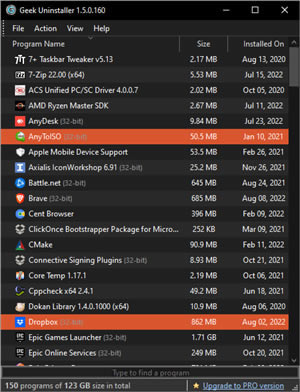【GeekUninstaller专业版下载】GeekUninstaller专业版(垃圾清理软件) v1.5.1.163 电脑正式版
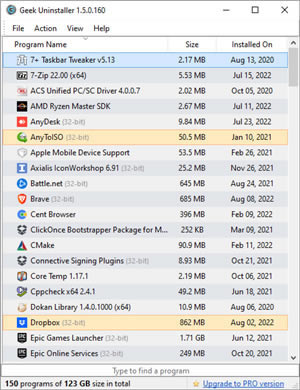
- 软件大小:查看
- 软件语言:简体中文
- 授权方式:免费软件
- 更新时间:2024-12-12
- 软件类型:国产软件
- 推荐星级:
- 运行环境:XP,Win7,Win8,Win10,Win11
软件介绍众所周知,在我们长时间的使用电脑进行网络冲浪与文件下载操作的同时,会导致其内部遗留众多的电子垃圾,从而拖慢电子设备的运行速度,进而影响到我们的使用体验!但是,平常的垃圾清理软件却不能完全的清除,设备中所产生的各种垃圾,让人头疼不已!所以今天,小编就为大家带来一款功能强劲的电脑垃圾清理软件——GeekUninstaller专业版!
GeekUninstaller拥有着强劲的垃圾清理功能,其先进的垃圾扫描技术,能够快速的扫描深藏在电脑中的各类垃圾,并加以清除,从而保持电脑空间的清洁!另外,软件还拥有着“强制移除”功能,能够对顽固和损坏的程序进行强制的删除,可谓是实用至极,欢迎有需要的用户下载使用! 软件特色清洁去除 执行深度、快速扫描并清除所有残留物。保持电脑清洁! 强制移除 对顽固和损坏的程序使用强制删除。 简单的用户界面 外观精美,功能惊人。船上支持 40 多种语言! 卸载 Microsoft Store 应用 在 Windows 8/8.1/10 上卸载 Microsoft Store 应用。 快速、智能 即时启动。键入搜索即可立即找到应用程序。快速剩菜扫描。 便携的 单个小型 EXE 可以在任何 32 位和 64 位 Windows 上运行
软件功能干净彻底的卸载软件 GeekUninstaller是卸载Windows应用程序的最佳解决方案。它具有界面直观,操作简单易用特点,能够快速且彻底的卸载应用程序。其强大的残余项扫描引擎可以在卸载完成后找出并删除该应用程序残留在系统中的文件,文件夹和注册表项,确保该应用程序从你的系统中完全清除。 强制卸载、移除 对于某些特殊的,或者是自卸载程序损坏或缺失的程序,是无法通过常规方式卸载的,GeekUninstaller的“强制卸载”可以轻松的处理。它将扫描系统中指定程序的所有文件和文件夹以及注册表键,然后彻底删除它们,就像从来没有安装过一样。 自定义卸载删除未列出的程序 某些特殊的程序,即使我们是通过正常的方式安装,但是也没有在 控制面板 > 程序和功能 或 Windows设置 > 应用程序 中列出来。 因此,这些程序就无法使用常规方式卸载和删除。 GeekUninstaller 的自定义卸载功能支持卸载这些未列出的程序。 您只需要选择程序所在的文件夹,然后自定义卸载将自动搜索并删除相关文件和注册表项。 方便快捷的右键菜单 可以将“使用WPU卸载”添加到系统右键菜单里面,需要卸载某个程序时,只需要在该程序的图标上呼出右键菜单,选择“使用WPU卸载”就可以在不打开GeekUninstaller的情况下快速卸载程序。 完全免费且完美兼容Windows 11 GeekUninstaller是一个完全免费的软件,它可以帮你彻底卸载应用程序无论是32位还是64位。无论你的电脑是笔记本还是台式机,无论你的系统是Windows 11,Windows 10,Windows 8/8.1,Windows 7,或者是Windows Vista,甚至是Windows XP,GeekUninstaller都能够完美运行。
GeekUninstaller专业版安装步骤1、在本站将GeekUninstaller下载下来,得到一个软件压缩包。 2、接着将软件压缩包解压,得到其中的geek.exe。 3、最后双击打开geek.exe,就可以使用了。
GeekUninstaller专业版使用教程1、GeekUninstaller使用方法很简单,点击程序打开以后直接就可以看到电脑中已经安装的软件了,我们可以按照大小和安装时间来排序。 2、在GeekUninstaller软件中找到我们想要卸载的软件,然后右键单击,可以看到删除也就是卸载功能,有些顽固的软件普通删除不行,可以点击强制删除。 3、选择完成之后,此时会出现提示是否要完全删除,点击是就可以了。 4、之后GeekUninstaller软件会自动卸载选中的软件,卸载完成后会出现提示,我们点击是。 5、GeekUninstaller软件卸载完程序以后会自动检测该程序残留的文件以及注册表信息,点击完成可以彻底的卸载掉软件的残留,保持系统流畅。 6、GeekUninstaller不仅卸载程序比较好用,同时右键单击某一程序可以选择查看程序的注册表条目以及安装文件夹,特别的方便。 7、点击查看程序的注册表条目以后就可以自动打开注册表编辑器并定位到该软件的位置,方便进行修改、删除等操作。 |