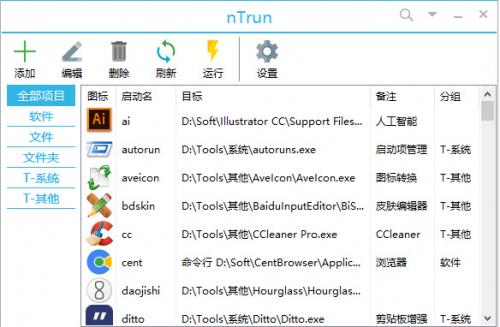ntrunWinR快启工具下载_官方正式版普通下载
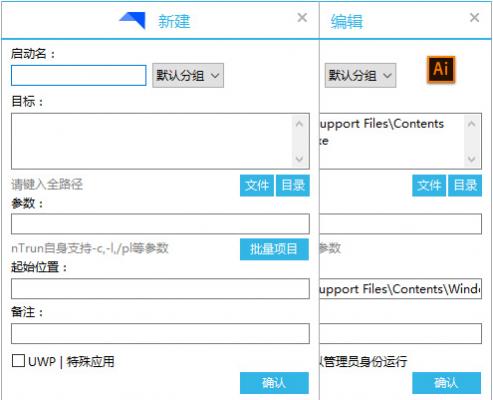
- 软件大小:查看
- 软件语言:简体中文
- 授权方式:免费软件
- 更新时间:2023-04-29
- 软件类型:国产软件
- 推荐星级:
- 运行环境:XP,Win7,Win8,Win10,Win11
|
ntrun模式快启工具官方最新版下载版本号:v3.0.0
【软件简介】 nTrun快速启动工具是一款便捷的程序快速启动工具。nTrun快速启动工具是把软件添加到程序,之后,便可通过系统功能“运行”,来启动您添加的软件。 【特色介绍】 整个程序大小 不到1M 轻便美观的界面与极致优化的优化使nTrun程序大小降至极致 无后台服务战胜 这是WIN+R模式的独特优势我们赋予WIN +R一个全新的使命 非快速启动类功能 nTrun丰富的内涵及功能让你享受探索带来的喜悦 恶意广告推广行为 绝不加入任何形式的广告推广这是nTrun的荣幸和原则 【使用技巧】 一、第一次使用 请您把软件放在一个稳定的目录,不要放在类似桌面的路径。之后把它加入杀软白名单,怀着期待的心情打开它吧! 这是她的默认界面,并且为您自动创建了两个项目:“Goto”和“Run”。现在您已经可以通过按下键盘上的Win+R快捷键,然后输入goto(不区分大小写)后回车来打开对应设置的目标。同样输入“run”后回车即可打开先前设置好的nTrun。 二、加入自己的东西吧! 加入项目有两种方式,您可以通过单击主界面上的加入按钮,也可以右键列表处选择加入,任意一种方式都可以进入到如下的加入窗口界面。 如图,这些信息中您一般只需要填写“启动名”(支持中文)和“目标”项目,其他可以不填。但是我建议您最好再填写“备注”,它不仅可以帮您识别项目,还可以通过它来快速启动。这里我以一款Gif录制软件为大家演示。首先,我给这个项目起了个名字叫做“gif”【越简单越好】,目标已经填好了。 就是这样,信息填写好之后,单击确认,即可成功添加项目。 一个项目添加好之后,让我们进行最重要的环节,启动它!(此时您可关闭 nTrun 软件),按下键盘上的Win+R快捷键,并且输入先前设置好的gif,回车,果不其然,软件马上就出现在了我的面前! 这便是nTrun添加项目-启动项目的整个过程,加入窗口中的其他功能,下面会说到。 三、编辑/删除/分组 知道如何加入项目后,我已经把自己的一些常用工具、软件通通加入了nTrun。那么,除了删除,如何进行编辑、删除的操作呢?和加入类似,“编辑”和“删除”的入口既可以在主界面找到,也可以在列表框右键菜单中找到。 可是问题来了:这么多项目怎么分类管理呢?nTrun,提供了分类功能。你可以把您可能上百个的项目统统进行分类,分类功能就在界面的左侧部分。 添加分组/删除分组/重命名分组的操作都在每一个分组的右键菜单中,现在,您右键“全部项目”即可看到。经过分组,果然清爽多了。 这些都是最基本的管理操作,接下来,才是见证奇迹的时刻。 【功能介绍】 一、极速创建项目 支持直接把快捷方式、可执行文件、目录拖入到主程序或加入窗口,并且自动识别备注填写,您仅仅需要输入最简单的启动名回车即可完成添加一个项目。配合右键菜单,这可能是最快的加入项目过程! 二、便捷分类管理 项目多到爆,分组来搞好。简单的批量多选,简单的右键移动,动动鼠标,即可完成分类,它给日后的维护带来巨大便利!默认按照加入时间排序,支持按字母排序。 三、最方便的,好用到没朋友的系统右键菜单 他是如此的好用,真的以至于没朋友!软件支持添加系统级的文件或文件夹中的右键菜单,因此,您没有必要打开软件再去加入项目!直接开启此功能后,在需要启动的文件或目录右键,选择“添加到nTrun”(可自定义)后输入启动名回车即可完成添加过程!试过便知道,真的好用到没朋友。除了系统右键菜单外,软件内置右键菜单同样强大,复制到、链接到、发送到、双击快捷编辑各类功能,极大方便了快速启动。 四、高度自定义 专为强迫症患者设计,如果您对右键菜单名称、程序皮肤、等界面元素不满意,统统可以自定义!在软件设置之中,您可以修改软件界面要显示什么,不显示什么,管理是否需要添加文件/文件夹右键菜单,甚至更改程序名称、右键菜单的名称,这一切都是可能的,如果您动手能力强,可以去尝试修改制作皮肤和窗口色调。 五、查询系统命令 既然 Win+R 本身就是系统自带的功能,那么他还可以运行哪些自带的功能呢?很简单,只需要点击查询系统命令功能按钮,即可列出系统支持的命令,例如regedit“注册表编辑器”,cmd“命令行”等…… 六、清除无效重复 日益增多的项目,每天在变的硬盘文件,难免有些已经忘记是否添加过,是否已经删除,此时,清除无效重复自然为最佳的处理方法,当然在此之前,加入项目时,也会提醒你“本项目已存在”帮您判断。并且设置中支持是否检测重复项目。点击清除无效重复功能按钮,马上列出无效和重复的项目,效率提升不止您可以想象。 七、导入导出数据 软件自身并不会丢失数据,但是难免会有一些不可抗力的因素,比如误删,所以总需要数据的备份与恢复功能。nTrun提供启动数据和软件配置备份保存为.ntbak文件,恢复时也可选择全新导入还是覆盖导入。提供多方面的数据服务~ 八、双击快捷编辑 何谓效率?这便是最好的体现,在列出的数据中,开启双击快捷编辑之后,轻轻松松对某项目进行更改启动名目标和备注的操作,何必繁琐的点编辑再保存呢?这绝对是手动无法做到的。设置中支持默认开启双击编辑功能,开启此功能后双击项目运行会临时关闭哦~ 九、更改数据目录 软件默认的启动数据目录存放于软件目录下Goto路径,支持自行修改,一键完成。进入设置、高级设置中即可更改。 十、一键卸载 这是软件的一次大胆尝试,如果您不想再使用本软件,便可进入设置-高级设置中进行一键卸载,程序帮您删除右键菜单注册表残留和环境配置。轻轻的我走了,正如我轻轻的来。我挥一挥衣袖,不带走一片云彩。 十一、迅速的软件命令行 本人强烈推荐您学会使用此功能,因为她为您的效率带来很大的提升。 软件命令行是软件内部的一种参数,需要在外部进行使用。使用它的方法,很简单。最初,程序已经自动为您创建了nTrun这个项目。他的启动名是run,所以我们在Win+R中输入回车可以启动它,那么我们怎么样才能使用它内部的命令行呢?只需要在Win+R中输入run后空格,再输入相关的命令行文本即可。以下是程序支持的命令行列表: 1.-l 此命令用于快捷打开已有项目的目标所在目录 命令格式:nTrun启动名 /ml 程序启动名 2./menuadd 此命令用于快捷添加项目右键菜单调用 命令格式:nTrun启动名 /menuadd 路径 3./pl 此命令用于批量运行系统、个人的命令 命令格式:nTrun启动名 /pl 多个启动名空格分开 命令扩展:支持带参数的启动名,使用<启动名参数> 4.-c 此命令用于快捷复制已有项目的目标 命令格式:nTrun启动名 -c 程序启动名 5.用备注打开项目 命令格式:nTrun启动名 项目备注 您大可不必看上面的内容,看下面听我说便可,我们最常用的即为“-c”、“-l”和备注打开项目,其中“-c”的作用是复制某项目的目标。它有什么用呢?用处非常大,举个例子,论坛要上传头像,而你的头像文件在某个目录,恰好你又设置了那个目录为项目,比如说是photo,这个时候,您只需要Win+R后输入run –c photo即可复制这个photo的目标,然后黏贴到选择头像对话框的路径中回车进行选择文件。大可不必一个目录一个目录的去寻找了。我想复制项目的所在目录怎么办?您复制目标之后删除文件名那段文本即可得到。“-l”的功能更为强大,它可以直接打开你对应项目的所在目录,比如我想把gif那个文件发给我的朋友,一般的做法都是找到文件,再发给朋友,而有了这个功能,你可以在Win+R输入run –l gif后马上就可以在资源管理器弹出这个文件的所在目录,并且呈选中状态。这个时候直接托给朋友,这是一件多么惬意的事情,不是嘛? 备注打开项目,真的又是一个好用到没朋友的功能,项目多了记不住了么?放心,您只要记得备注是什么,通过Win+R输入“run 你项目的备注”即可打开对应软件,并且会提示您这个项目的启动名是什么,帮助您去记忆它! 注意:以上输入的run为nTrun软件的启动名,您可以自行更改。 十二、批量运行 特殊的工作环境,您可以需要开机后运行多个程序进行工作,那么批量运行这个功能,绝对会让你赞不绝口。经过添加后,您通过Win+R输入启动名后便可直接启动设置好的N个项目。各位可能还记得之前的加入窗口中的批量运行按钮,所以,添加一个批量项目,您需要先打开加入窗口,并且按下批量运行按钮。 接下来您会看到上图的情景,现在您只要输入您需要同时打开软件的启动名(空格分隔)并且填写这个批量任务的启动名后单击确认即可添加完毕。 现在,通过Win+R输入工作1,即可同时运行那四个程序了。 十三、搜索 管理项目的妙招除了分类之外,当然还有搜索这么个很方便的功能。他就在右上角的一个编辑框,输入相关的文字,便可显示出匹配的项目,您可以搜索启动名、目标、备注中的任意文本。并且搜索可以显示出本项目已经被分类在何处。
【软件截图】
系统软件一般是在计算机系统购买时随机携带的,也可以根据需要另行安装。 |