Hasleo Backup Suite数据备份-Hasleo Backup Suite数据备份下载 v2.5 中文安装版
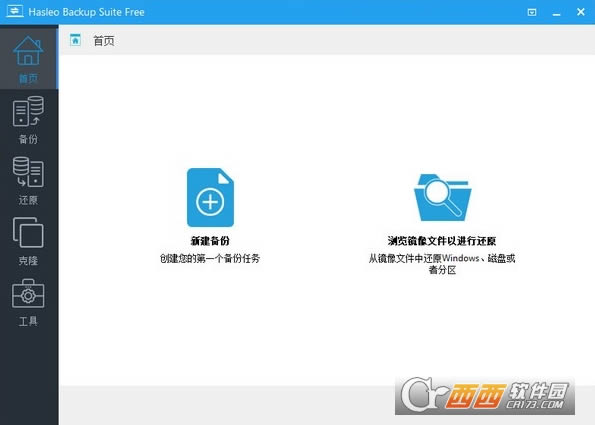
- 软件大小:查看
- 软件语言:简体中文
- 授权方式:免费软件
- 更新时间:2023-06-01
- 软件类型:国产软件
- 推荐星级:
- 运行环境:XP,Win7,Win8,Win10,Win11
| Hasleo Backup Suite数据备份软件,可以对系统,磁盘数据进行备份,可以一键备份/还原/克隆,解决您的数据保存问题,方便您重刷系统/磁盘分区操作。本次带来Hasleo Backup Suite最新中文免安装版下载,全部功能免费使用,界面中文,操作便利,需要一款数据备份软件的朋友们快来下载试试吧! 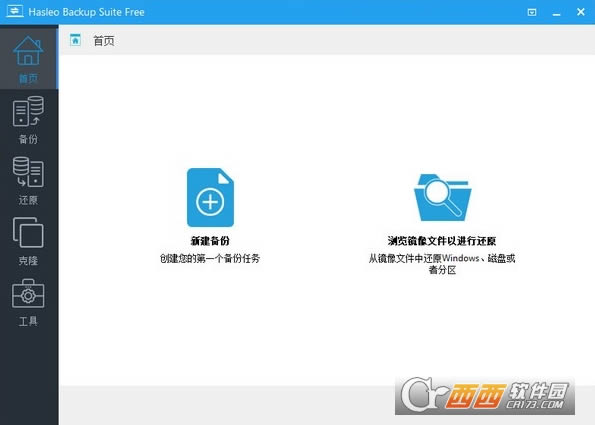 Hasleo Backup Suite特色从BitLocker加密驱动器中恢复已删除/丢失的文件。 从“已删除/丢失的BitLocker加密分区”中恢复丢失的数据。 从格式化的,不可访问的,失败的,损坏的BitLocker加密驱动器中恢复丢失的数据。 支持的文件系统类型:FAT,NTFS,exFAT。 Hasleo Backup Suite功能1系统、磁盘或分区的备份和恢复 首次启动该软件时,会弹窗提醒进行默认的备份镜像文件存储路径设置。由于系統、分区或磁盘的镜像文件一般都很大,因此一定要保证目标位置所在的磁盘分区有足够的剩余存储空间。 可以将当前正在运行的Windows系统备份到镜像文件中。 首先点击软件左侧栏内的“备份”按钮,然后在右侧的窗格中点击“系统备份”按钮。 在接下来的窗口中,软件会自动探测与当前系统相关的分区并进行默认的勾选,在这里可以键入备份的“任务名称”和简单描述。此外,还可以点击“备份选项”进行一些必要的设置。 点击位于窗口左下角的“备份选项”蓝色文字链接,进入“备份选项”设置窗口,依次按需点击左侧栏中的设置项目进行设置。其中在“空间”一项中可设置镜像文件的压缩程度,压缩程度越高,生成的文件越小,也越能节省目标磁盘空间;同时还可以设置自动按设定的大小分割镜像文件。 如果需要对镜像文件进行加密,点击“加密”并选择“启用加密”选项,然后键入密码即可。若选择了“使用256位加密”选项,则安全性更高。此外,在“高级”选项卡中,还可以启用“逐扇区备份”。最后点击“执行”按钮即可开始备份。 除了备份系统外,也可以将某个磁盘或分区备份到镜像文件中。磁盘或分区的备份与系统的备份步骤类似,选择了相应的功能按钮之后,进入磁盘/分区选择窗口,若有多个磁盘或分区,可以多重选择,也就是说可以将多个磁盘或分区备份到同一个镜像文件中。“备份选项”的设置也类似于系统备份中的设置方法。 若需要还原所备份的系统、分区或磁盘时,点击“还原”按钮,然后通过“浏览镜像文件”找到需要还原的镜像,按照向导找到目标位置,执行还原操作即可。 2克隆系统、磁盘或分区 系统、磁盘或分区的数据转移如果用传统的对拷办法速度会非常慢,而且有的隐藏文件可能会丢失而造成拷贝不全,因此不建议采用。此时,可以利用本软件所提供的克隆功能来实现数据转移。 例如,要将当前正在运行的系统克隆到新磁盘中。先用硬盘盒将新磁盘挂接到当前运行的系统中,之后依次点击“克隆→系统克隆”。接下来,选择要克隆的系统分区,点击“下一步”选择目标分区为新磁盘中的特定分区,然后按照向导的提示进行操作即可。 克隆磁盘、克隆分区的方法类似,只是注意目标磁盘或分区的容量一定不能小于原有的磁盘或分区的容量。 3执行常见的磁盘维护任务 在软件中依次点击“工具→应急磁盘”,即可创建能启动PE的镜像文件ISO。将此文件用软碟通或WinISO等工具写入到闪存盘、光盘或移动硬盘中,即可拥有一个系统维护启动盘。 若要将另外的系统挂接到当前的系统上,形成双系统或多系统的组合时,可以依次点击“工具→添加启动菜单”来添加启动菜单项。 若是需要安全地擦除磁盘中的数据,可以依次点击“工具→擦除驱动器”,然后选择“磁盘模式”或“分区模式”,点击“执行”按钮进行擦除。用这种方法擦除数据之后,就不会像直接格式化那样能够被轻易地恢复。 在遇到由于磁盘主引导区损坏而不能使用的情况时,可以依次选择“工具→重建MBR”来进行主引导区的重建。 Hasleo Backup Suite使用如何进行备份、还原和克隆? 1、系统备份 选择“系统备份”并根据需要指定备份选项和备份映像文件的存储路径,然后单击“继续”开始备份操作。 2、磁盘/分区备份 选择“磁盘/分区备份”,选择要备份的磁盘或分区,并根据需要指定备份选项和备份映像文件的存储路径,然后单击“继续”开始备份操作。 3、系统/磁盘/分区还原 选择备份任务或浏览备份映像文件,选择要还原的磁盘或分区并选择要还原到的目标位置,然后单击“继续”开始还原操作。 4、系统克隆 选择“系统克隆”,选择目标磁盘并根据需要调整分区的大小和位置,然后单击“继续”开始克隆操作。 5、磁盘/分区克隆 选择“磁盘克隆”或“分区克隆”,选择源磁盘或分区和目标磁盘或分区,根据需要调整分区的大小和位置,然后单击“继续”开始克隆操作。 系统软件一般是在计算机系统购买时随机携带的,也可以根据需要另行安装。 |


