傲梅分区助手-磁盘分区管理软件-傲梅分区助手下载 v9.1绿色版
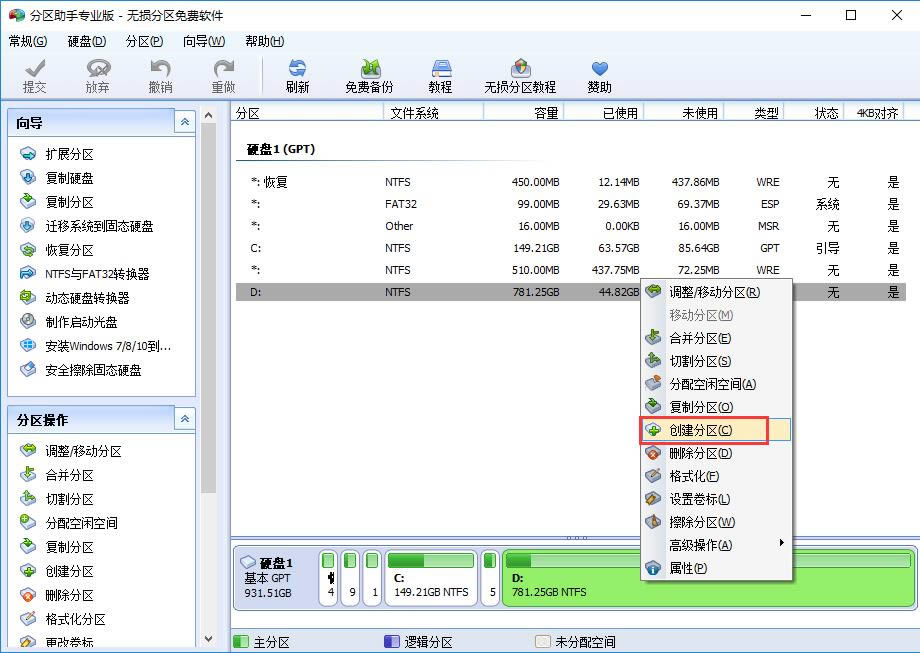
- 软件大小:查看
- 软件语言:简体中文
- 授权方式:免费软件
- 更新时间:2023-09-04
- 软件类型:国产软件
- 推荐星级:
- 运行环境:XP,Win7,Win8,Win10,Win11
|
傲梅分区助手是一款磁盘分区管理软件。傲梅分区助手的功能包括调整分区大小、迁移系统、合并分区、调整分区属性等功能,并且傲梅分区助手完全无损操作,用户不需要担心会对系统造成损坏。需要的朋友快来下载吧。
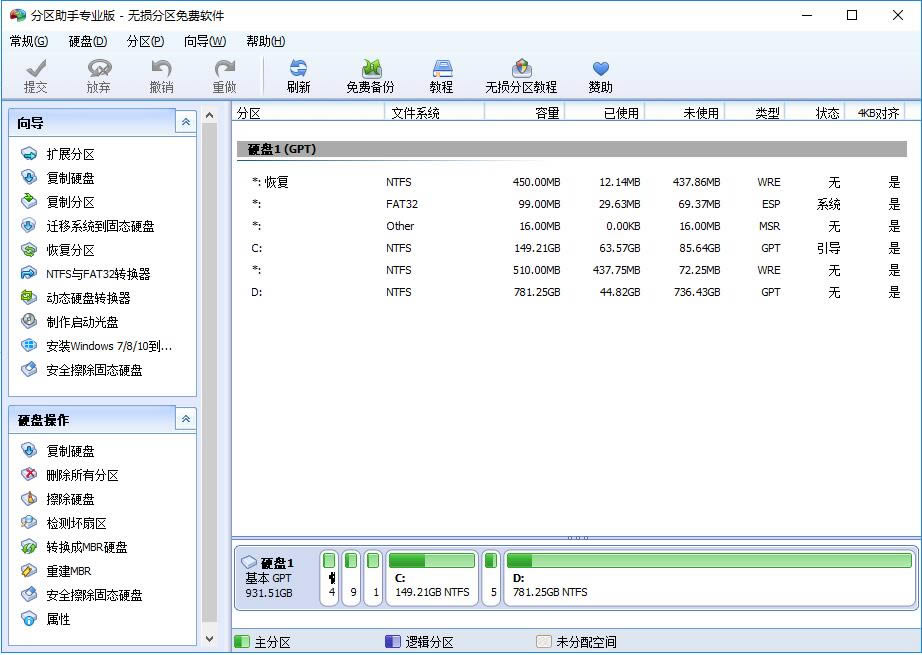 傲梅分区助手主要功能 1、快速分区、调整分区大小 2、合并、切割分区 3、复制分区、磁盘向导 4、创建/删除/格式化分区 5、迁移操作系统 6、分区恢复、对齐 傲梅分区助手安装步骤 1、从本站下载名为“PAInstall1212.zip”的傲梅分区助手软件包,将压缩包解压,使用鼠标左键双击打开解压得到的安装文件。 注:解压压缩包需要使用压缩解压工具,推荐使用WinRAR,技术成熟可靠。WinRAR下载地址: 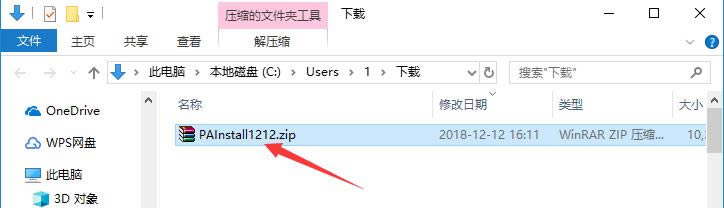 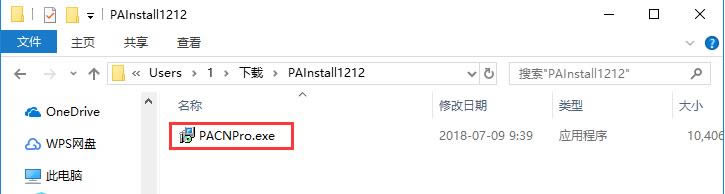 2、进入安装程序,可以看到软件版本为6.3,确认安装后,点击“下一步”。 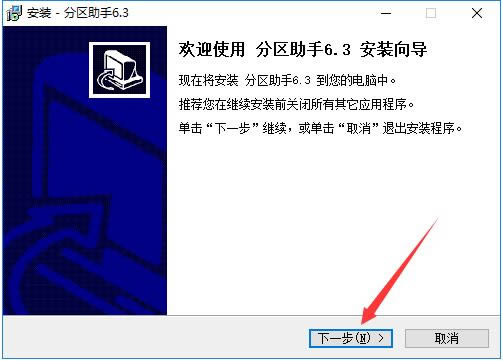 3、阅读分区助手软件许可协议,建议各位用户仔细阅读,如无异议的话,则使用鼠标左键单击选择左下角的“我同意此协议”,然后点击“下一步”。 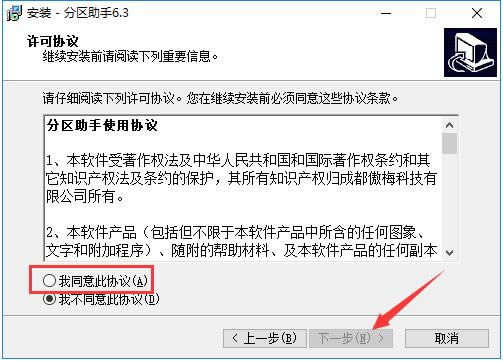 4、阅读软件相关信息,了解软件功能,之后点击“下一步”。 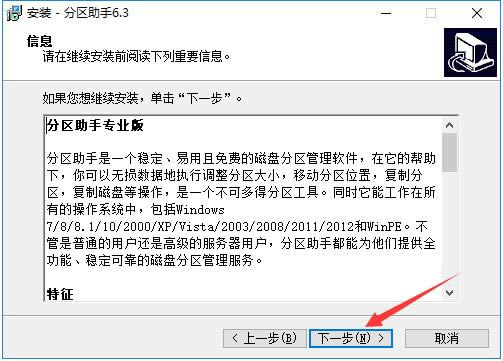 5、点击“浏览”选择傲梅分区助手的安装目录,此处不建议安装在C盘,如果C盘文件过多的话,会影响计算机的运行速度。选定后点击“下一步”。 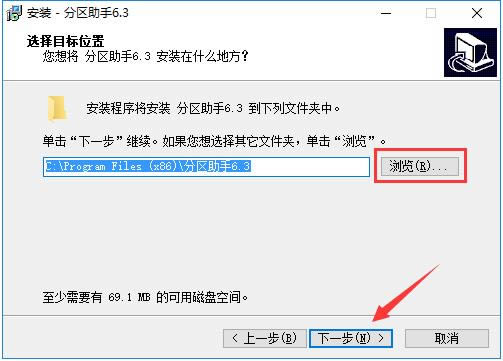 6、点击“浏览”选择傲梅分区助手的开始菜单文件夹,一般情况下保持默认设置即可。之后点击下方的“下一步”按钮。 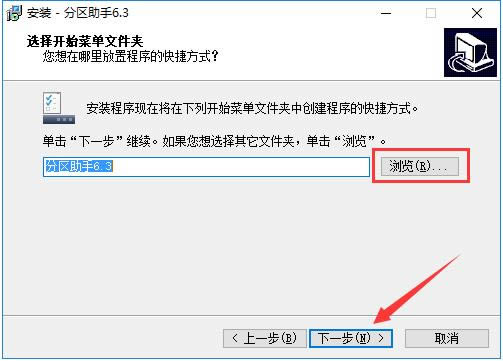 7、然后用户根据使用需要选择是否“创建桌面快捷方式”和“创建快速启动栏快捷方式”,确认选择后点击“下一步”。 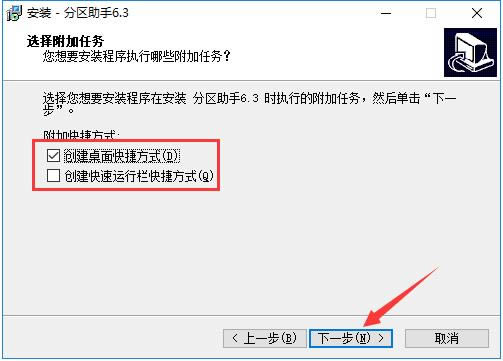 8、确认安装信息,确保信息正确,知道点击“安装”按钮开始安装。 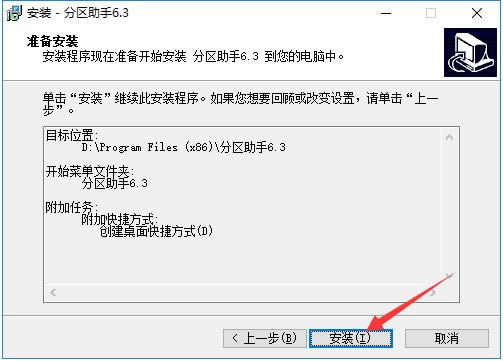 9、傲梅分区助手的安装过程大约需要3分钟,请耐心等待。 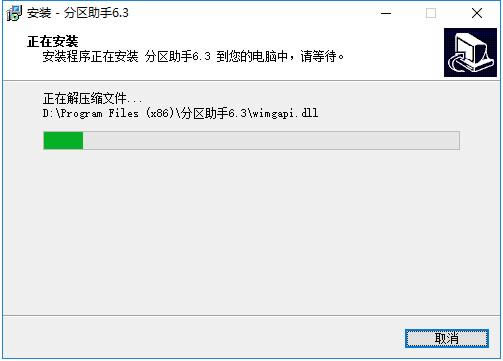 10、安装结束后,会自动跳转至安装完成界面。如果需要马上使用傲梅分区助手则勾选“立即运行分区助手”;如果需要了解使用方法,则勾选“查看分区教程”。最后点击“完成”按钮即可。 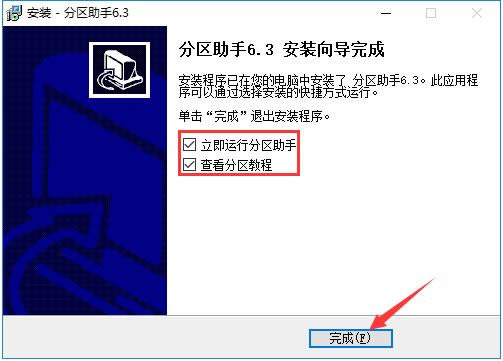 傲梅分区助手使用方法 傲梅分区助手怎么分区? 1、打开安装好的傲梅分区助手,在下方对应的硬盘中找到需要分区的盘符,使用鼠标右键单击,在打开的右键菜单中点击选择“创建分区”功能。 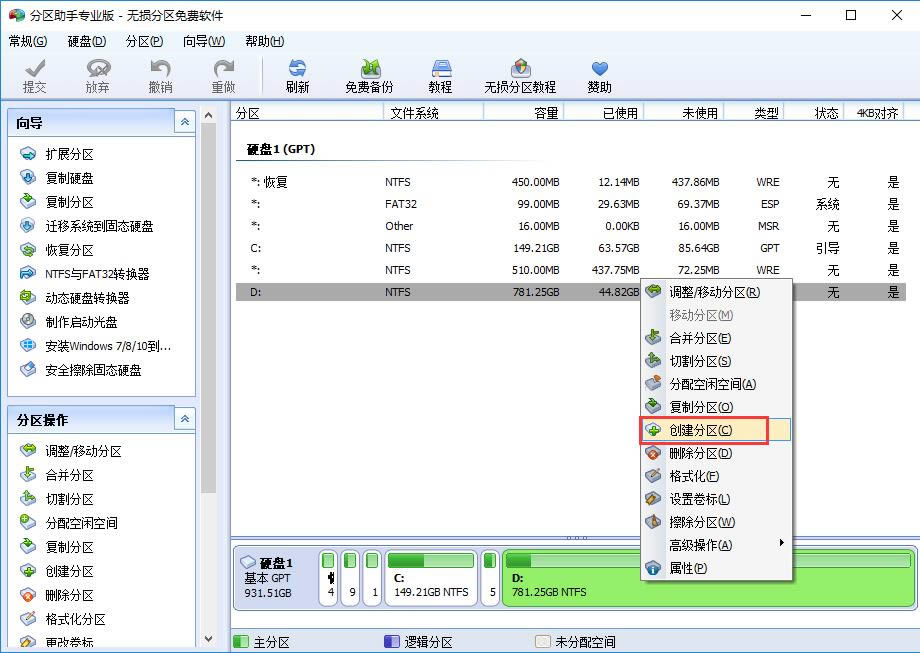 2、进入创建分区窗口,首先可以用鼠标左键点击两个新盘符中间的箭头图标左右拖动来调整新分区的大小,或者可以直接从下方设置新盘符的名称和大小。 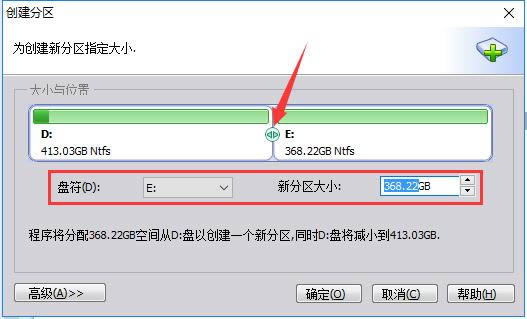 3、点击左下方的“高级”按钮,在高级设置中,可以选择新分区的卷标和文件系统。如果是SSD硬盘的话,最好勾选上“SSD分区对齐优化”选项。全部选定后,点击下方的“确定”按钮等待分区任务完成即可。 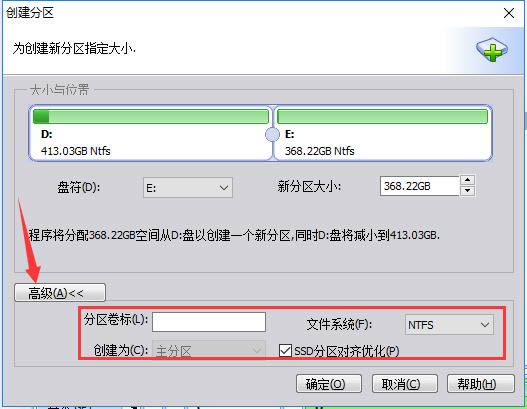 傲梅分区助手常见问题 一、傲梅分区助手怎么系统迁移? 1、很多朋友更换了固态硬盘,想把系统放在固态硬盘中,这样电脑运行更快。我们首先打开安装好的傲梅分区助手,点击主页面左侧“向导”栏中的“迁移系统到固态硬盘”功能,之后弹出迁移系统窗口,点击“下一步”。 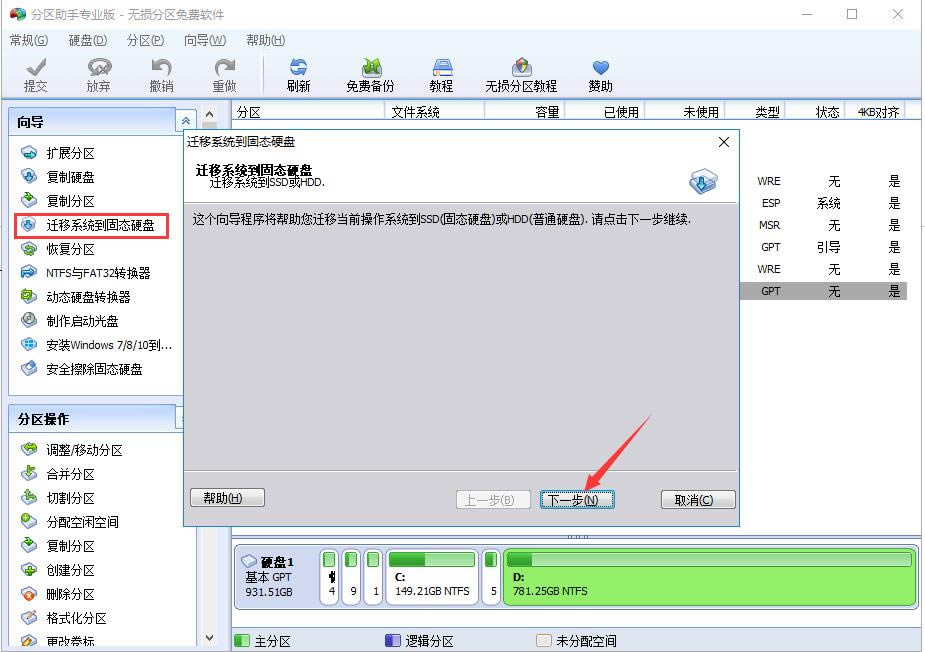 2、在这一步可以看到固态硬盘中的所有空间,我们选中其中的“未分配空间”,点击“下一步”。 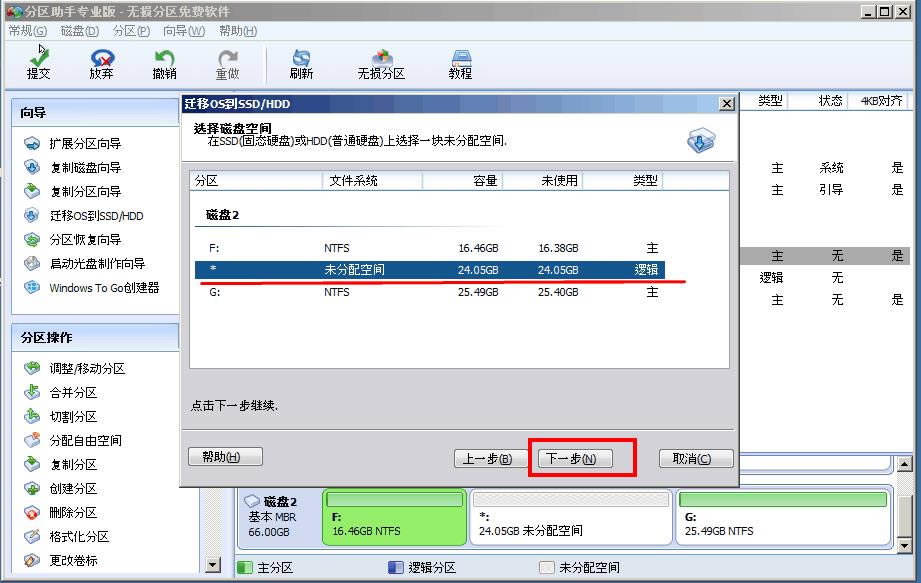 3、之后可以修改该分区的相关信息(包括大小,位置,和盘符),一般情况下保持默认设置即可。全部设置完成后点击“下一步”。 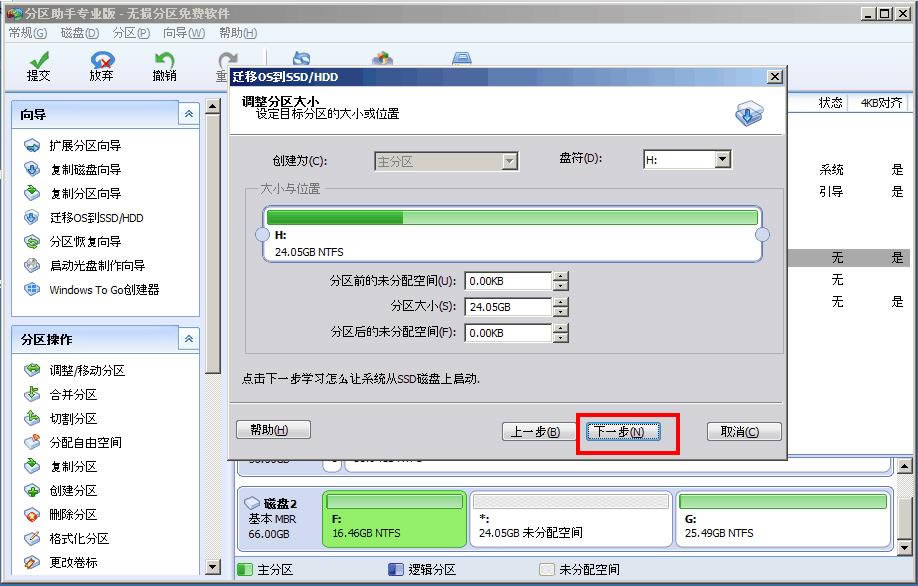 4、之后在“引导操作系统”界面会提醒用户相关注意事项,请各位用户仔细阅读,之后点击“完成”按钮,返回主界面。 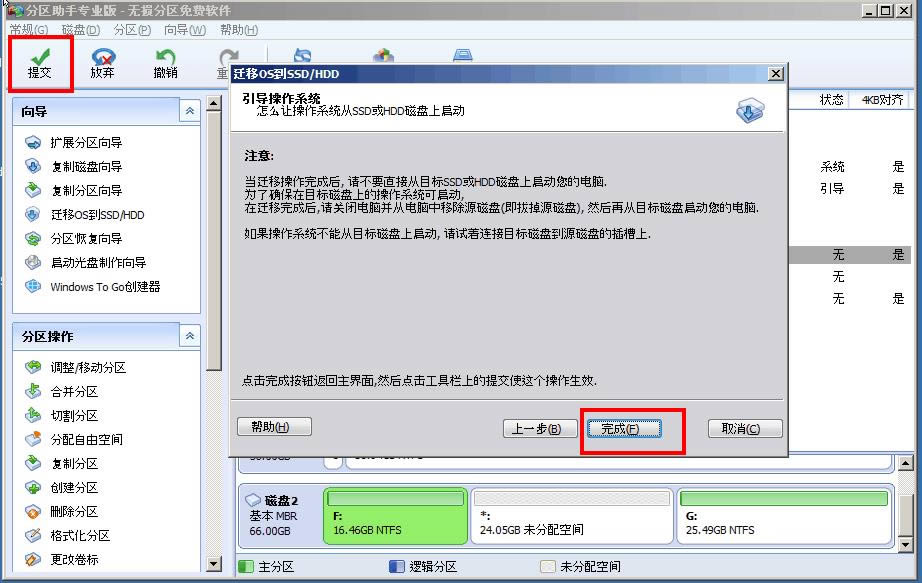 5、之后在主界面的左下方,可以看到“等待执行的操作”,这就是迁移系统所需要进行的操作,用户可以再次修改设置。如果确认无误的话,则点击上方工具栏中的“提交”按钮,之后根据提示信息,即可完成系统迁移。 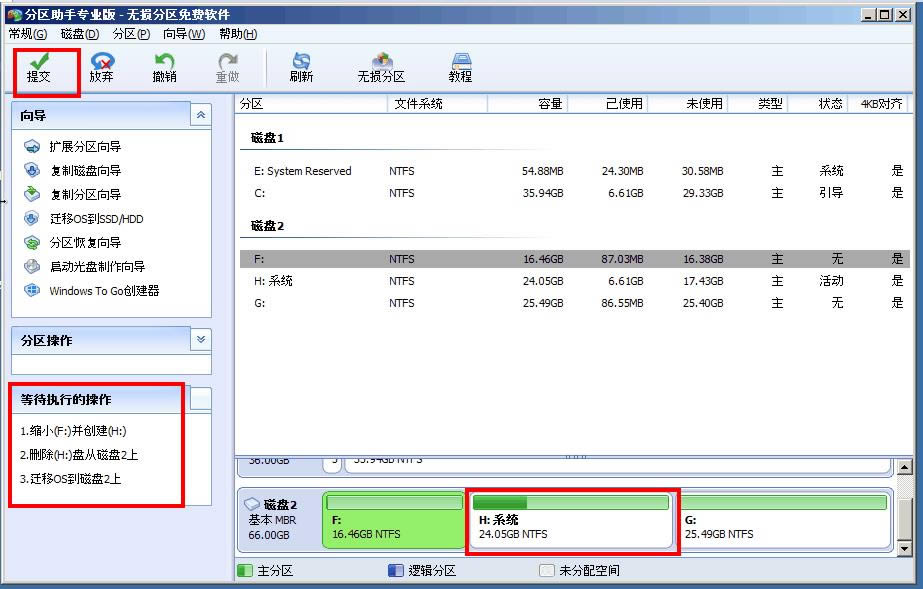 二、傲梅分区助手怎么调整磁盘大小,能否扩大C盘空间? 1、每个硬盘的总容量是固定的,我们想要扩大C盘,需要从其他分区分出一些空间过来。首先我们在列表或下方图表中使用右键单击有空余空间的分区,之后在右键菜单中选择“调整、移动分区”功能。 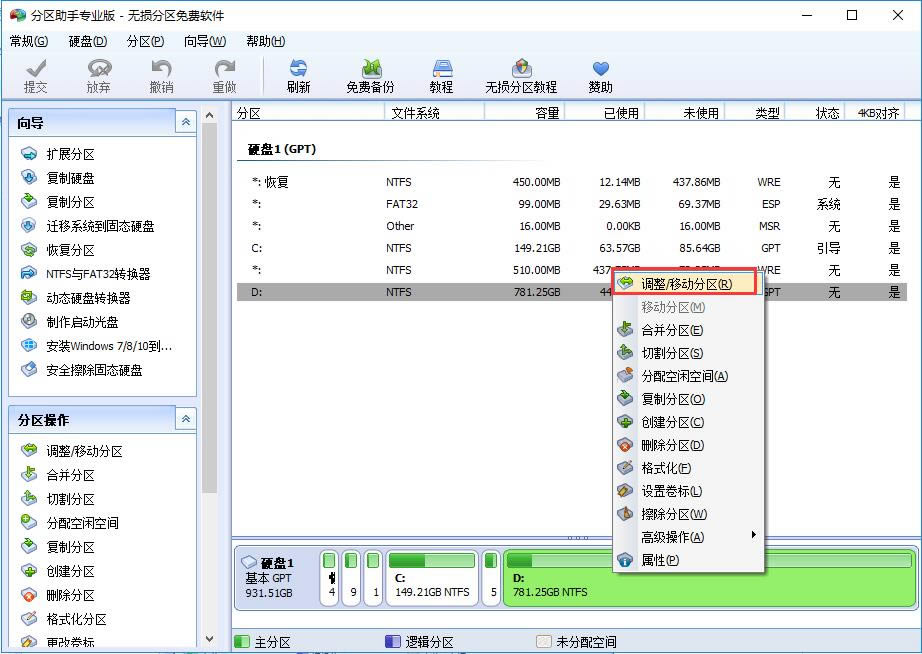 2、之后在打开的新窗口中通过鼠标左键点击拖拽右侧箭头的方式修改此分区的大小,或者直接从下方输入框中进行修改,修改完成后点击“确定”按钮。 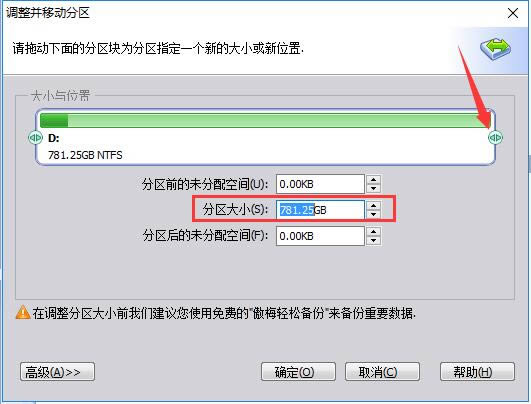 3、之后在列表中使用鼠标右键单击新出现的“未分配空间”,选择“合并分区”功能。 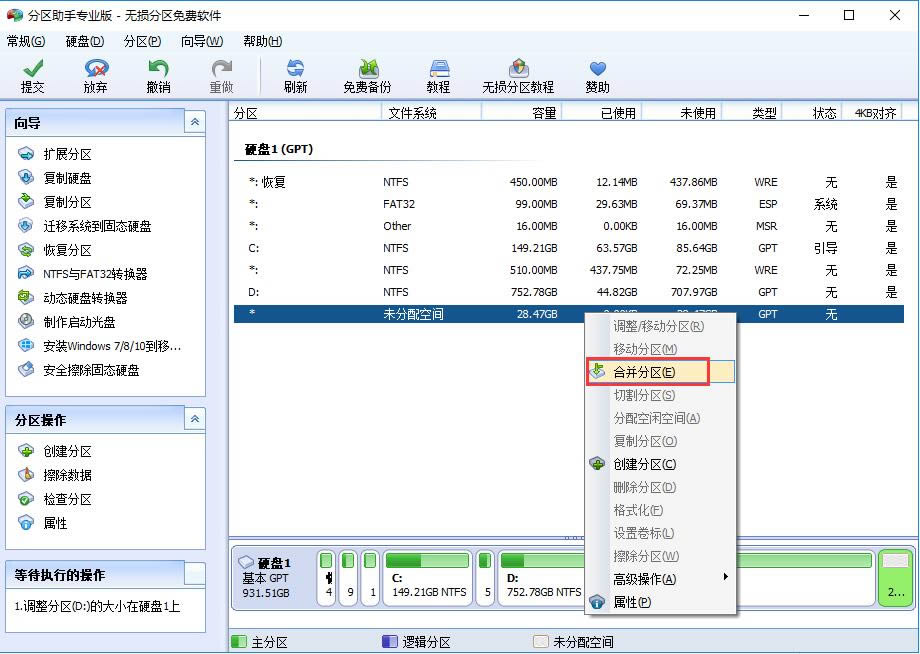 4、之后在合并分区窗口的分区列表中,将C盘和未分配空间两项勾选上,之后点击下方的“确定”按钮,这样就成功添加进“等待执行的操作”了,再点击主界面上方工具栏的“提交”按钮即可。 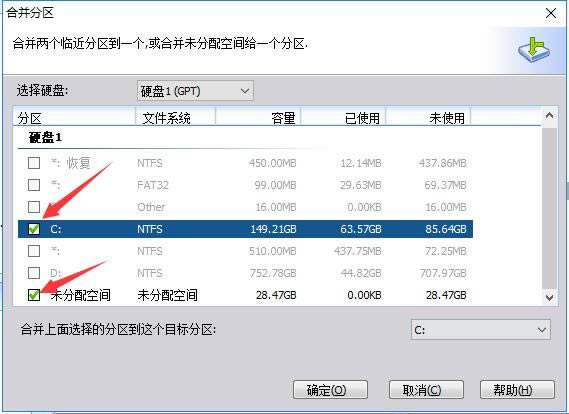 傲梅分区助手与DiskGenius磁盘分区软件对比 傲梅分区助手和DiskGenius都是用户常用的硬盘分区工具,并且都比较知名,有的朋友可能会犹豫该怎么选择,下面就让小编来为大家介绍一下两款软件。 DiskGenius作为一款磁盘管理工具,能够帮助用户对磁盘进行分区、转换等操作。并且除了分区功能外,DiskGenius还可以恢复误删除的磁盘文件,给用户提供了便利。但是DiskGenius在对系统分区进行修改时,可能会造成一定损伤,导致需要重装系统来解决。 傲梅分区助手主打系统分区功能,并且无损分区是它最大的特色,并且可以在分区不变的情况下,在固态磁盘和机械磁盘互相转换,用户使用起来更加安全。不过傲梅分区助手不能给U盘设置分区,有一些局限性。 所以傲梅分区助手和DiskGenius两款软件各有特色,用户可以根据使用需求来选择一款,或者两者配合使用。 DiskGenius下载地址: 傲梅分区助手更新日志 解决了GPT磁盘与MBR磁盘互转后分区丢失的问题。 安装Windows系统到移动硬盘功能中新增支持Windows 7系统和选择系统版本。 新增固态硬盘安全擦除功能。 新增Windows 10 1703版本系统上U盘的第二分区支持分配盘符。 系统软件一般是在计算机系统购买时随机携带的,也可以根据需要另行安装。 |


