小熊一键重装-小熊一键重装系统下载-小熊一键重装下载 v12.5.48.1675官方正式版
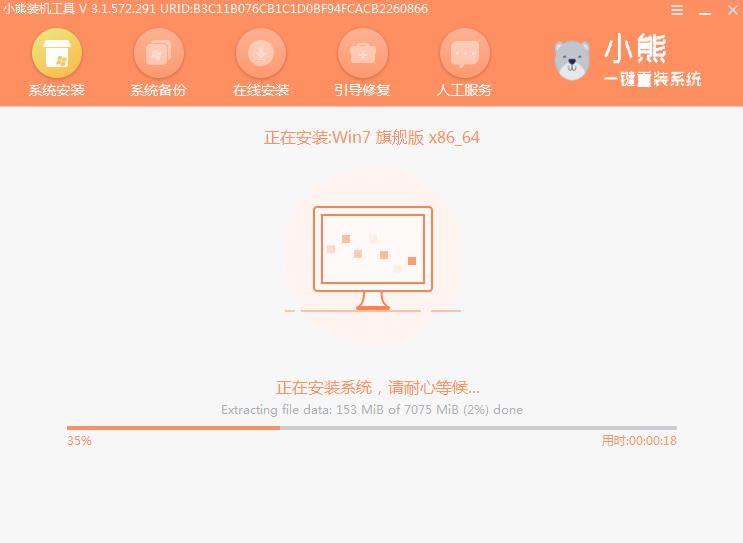
- 软件大小:查看
- 软件语言:简体中文
- 授权方式:免费软件
- 更新时间:2023-12-26
- 软件类型:国产软件
- 推荐星级:
- 运行环境:XP,Win7,Win8,Win10,Win11
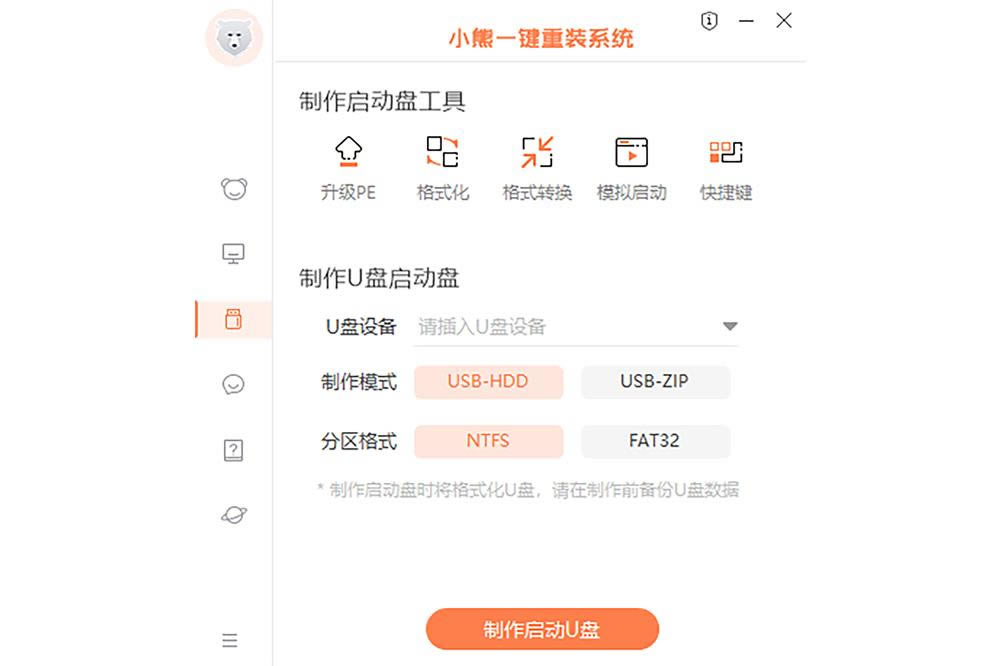 小熊一键重装系统是一款简单直观的电脑系统重装软件,自动检测安装,实现一键装机,内置u盘启动盘制作工具,可用于进行U盘系统重装,支持备份还原,能够兼容各大Windows系统。小熊一键重装系统最大的特色就是系统纯净和操作简单,现在自己网上下载的系统,几乎都带一些推广软件,而小熊一键重装系统自带的系统是纯净的,最初的系统。并且小熊一键重装系统还会自动检测、自动安装,极大方便了小白操作。 小熊一键重装系统产品特点1.系统纯净 2.一键操作 3.多元化系统版本选择 4.智能化/硬件检测机制 小熊一键重装win7系统教程一键重装系统作为所有重装方式中最简单的一种,只要你的电脑处于联网状态就可以直接进行系统重装。如果你不信的话,现在可以跟着教程一起动手学习如何一键重装win7系统。 一、准备工作 点击下载小熊一键重装系统软件。 准备一台正常联网的电脑 提前备份好系统盘中的重要文件,以免重装系统时格式化系统盘导致数据丢失。 二、操作步骤 1.打开小熊一键重装系统工具,点击“立即重装”进行重装第一步。 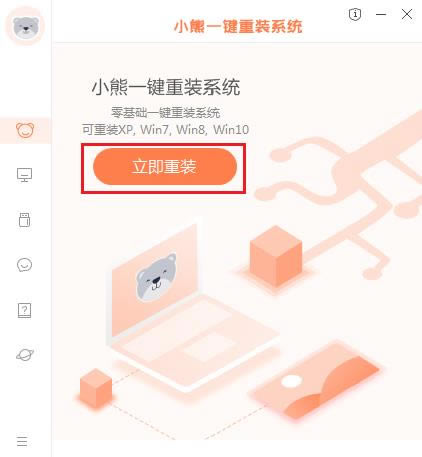 2.检测电脑是否符合装机条件,检测完成后点击“下一步”。 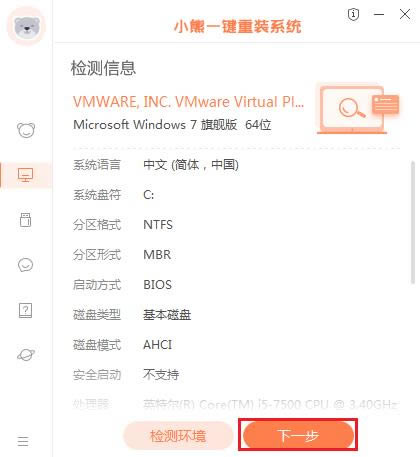 3.在系统选择界面,可以看到有windows xp windows7 windows8 windows10各种版本的选项,这里以windows7为例,在选项中有各版本的系统给用户选择,在这里选择安装旗舰版 64位系统,然后点击下一步。 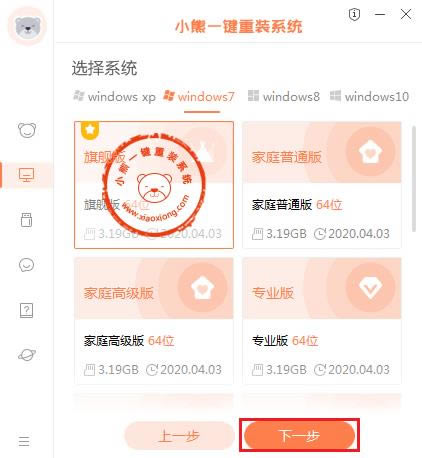 4.在推荐装机常用软件界面中,可以自由选择软件,选择的软件可以帮助用户在重装时一并安装。 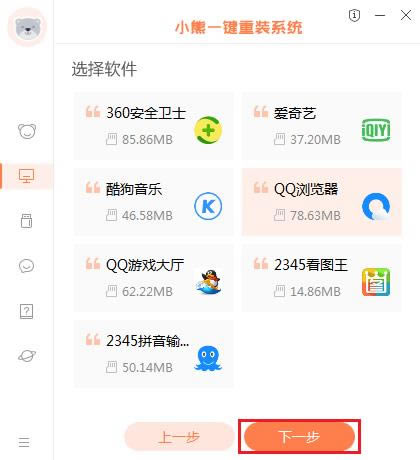 5.进入资料备份环节,建议用户备份一下自己需要保留的文件,或者自行备份到其他盘,因为系统重装以后C盘的文件会丢失,选择备份的文件以后点击右下角的开始安装。 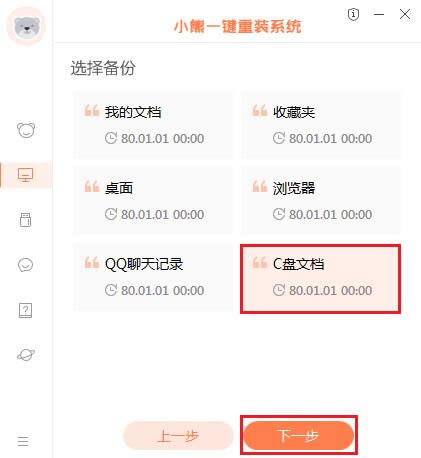 6.小熊开始进行系统镜像,系统软件,设备驱动,驱动备份的下载。同时,若想换一个系统下载,可以点击重选系统,进行取消更换。在这里下载的系统文件较大,请大家耐心等待。 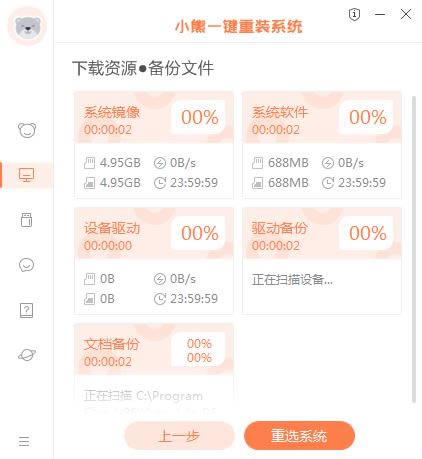 7.下载完成后,会进入第一阶段自动部署安装环境状态,系统部署完成后点击“立即重启”电脑。 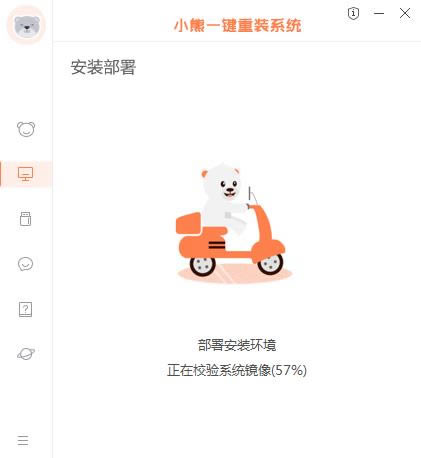 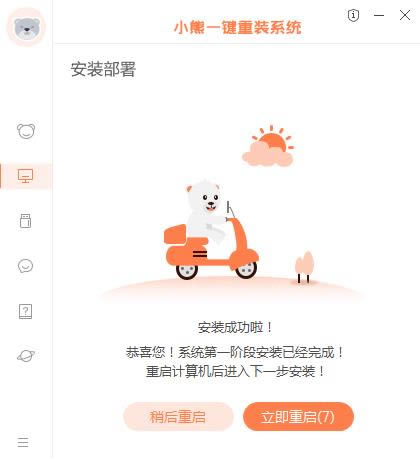 8.重启电脑,选择XiaoXiong PE进入系统。 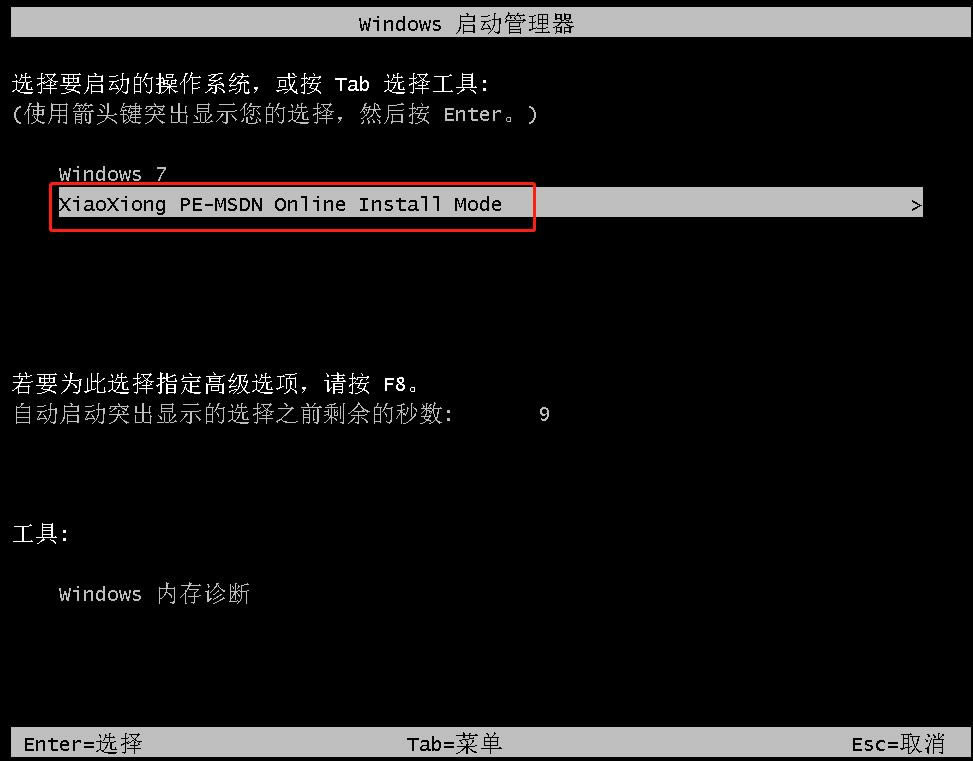 9.等待进入系统后,无需操作,小熊会自动打开进行安装系统,大家耐心等待即可。 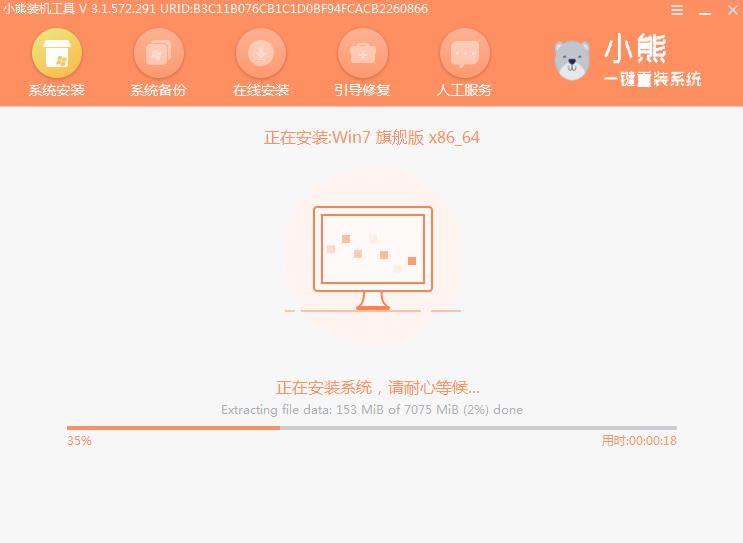 10.安装过程中会弹出以下修复窗口,进行写入引导文件,点击确定。 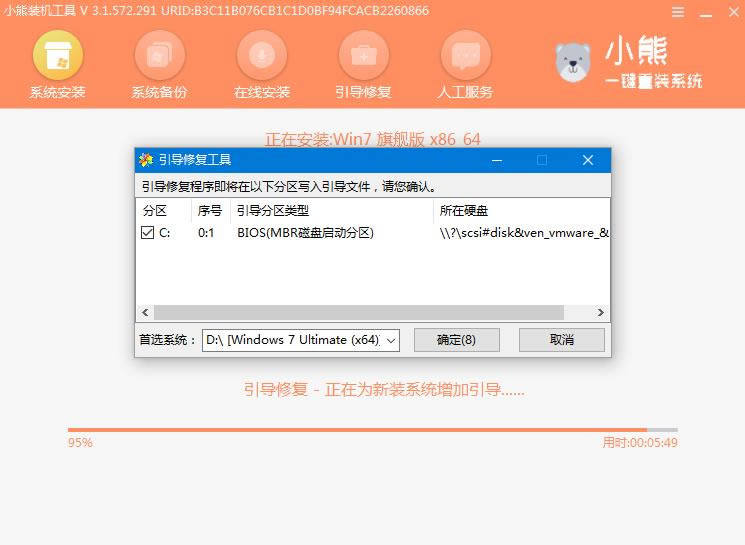 11.提示检测到PE文件,点击确定进行PE引导菜单回写。 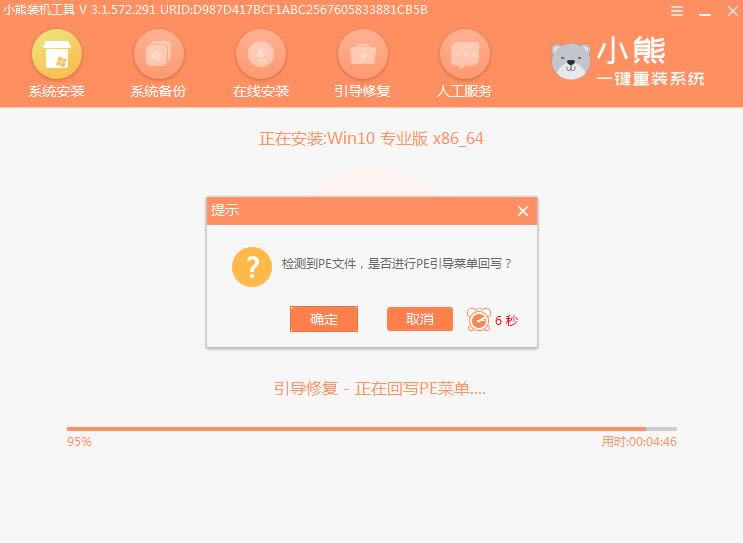 12.安装完成后,拔掉所有外接设备,如U盘 移动硬盘 光盘等,然后点击立即重启。 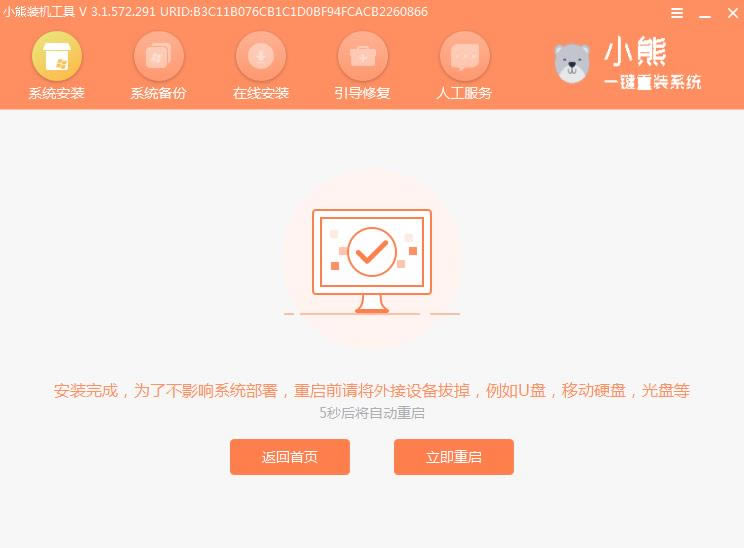 13.重启电脑,在弹出选择操作系统界面,选择windows 7,回车进入系统。之后无需操作,耐心等待系统准备就绪,升级优化。 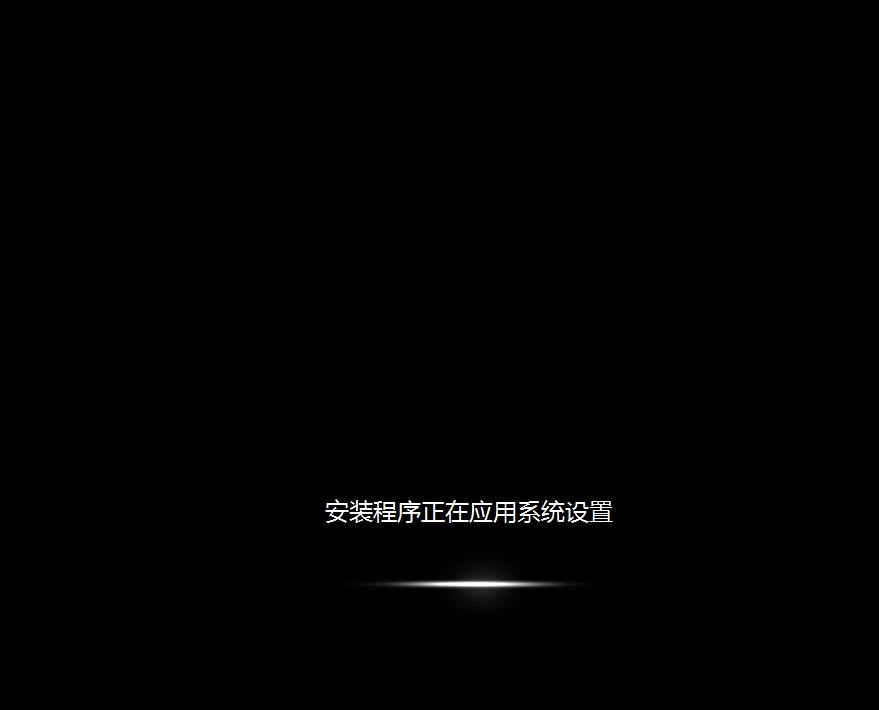 14.等待优化完成,重启进入系统,即完成重装。 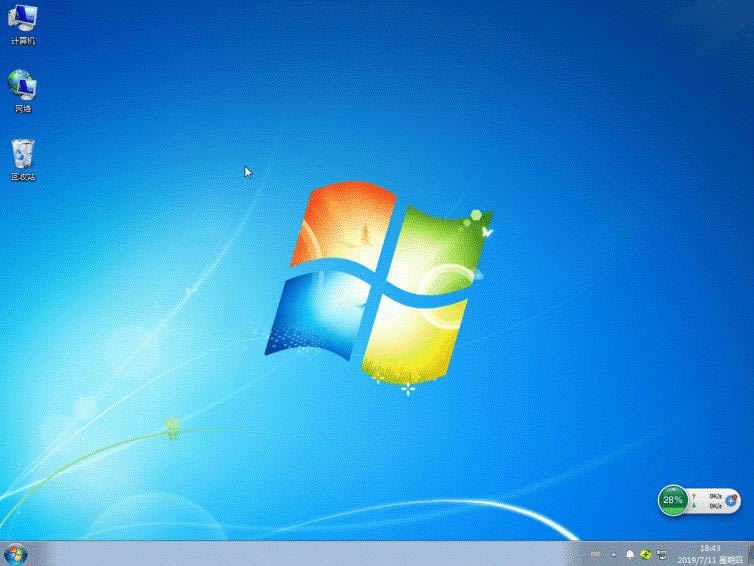 系统软件一般是在计算机系统购买时随机携带的,也可以根据需要另行安装。 |


