有图全媒体设计云平台-智能排版软件-有图全媒体设计云平台下载 v6.1.22官方正式版
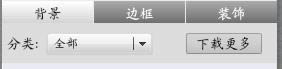
- 软件大小:查看
- 软件语言:简体中文
- 授权方式:免费软件
- 更新时间:2023-08-07
- 软件类型:国产软件
- 推荐星级:
- 运行环境:XP,Win7,Win8,Win10,Win11
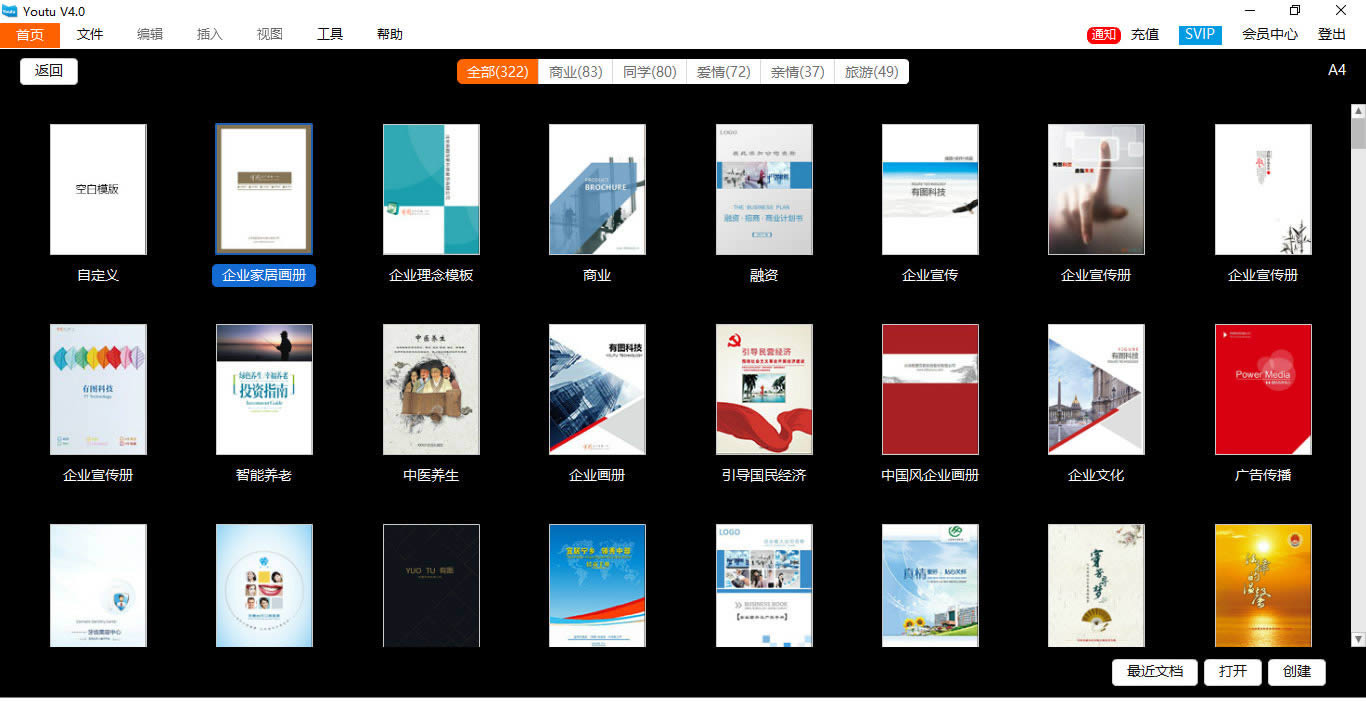 有图全媒体设计云平台是一个专注于印刷行业的自主设计辅助软件,它通过强大的各种功能组件,来帮助你创作或设计出精美画册。有图全媒体设计云平台支持在线编辑和离线编辑两种模式,在线编辑适合已经设计好作品的用户。而离线编辑拥有更强大的功能,因此更适合创作设计用户。 有图全媒体设计云平台是款智能排版软件,能够更快、更轻松地高效设计用于印刷或屏幕显示的页面布局,能够帮您优化设计和排版像素的多功能桌面出版应用程序。均可设计任何主题的画册,杂志,明信片,日历等,制作完成即可获得免费的有图电子书。 你可以花费很少去订购PDF文件和移动版,这样无论是手机还是iPad均可阅读和分享。同时还可订购印刷版,通过影像级数字印刷设备生产并配备精美的装订及封套而成的书或画册,让每个人获得绝佳的视觉享受并成为永久的纪念物。 有图全媒体设计云平台特色1.精彩模板,为你的著作拉开精彩序幕 有图全媒体设计云平台如何添加字体1.怎样把下载的字体安装到电脑里 并且可以用呢? 2.如何把从网上找到的字体下载到自己的电脑上? 有图全媒体设计云平台安装教程 第一步,从本站下载有图全媒体设计云平台,双击文件开始安装,根据安装程序提示信息,点击下一步 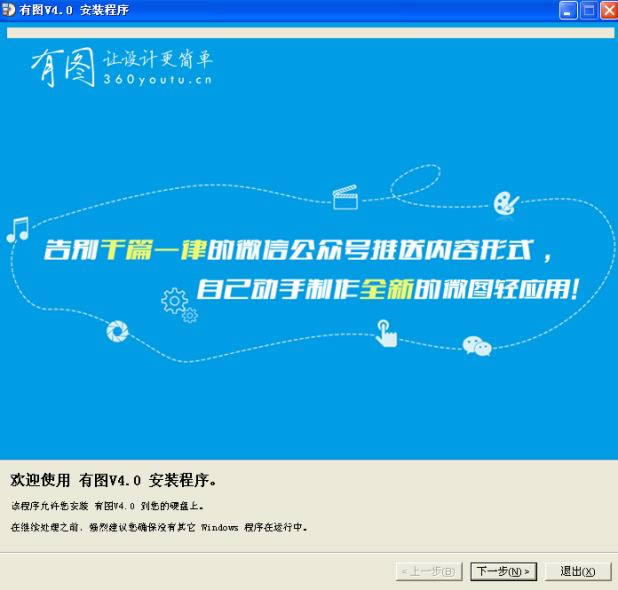 第二步,选择有图全媒体设计云平台安装位置,默认为系统的程序文件夹,用户可以自行修改,如果您不能理解此项,请使用默认,点击下一步。 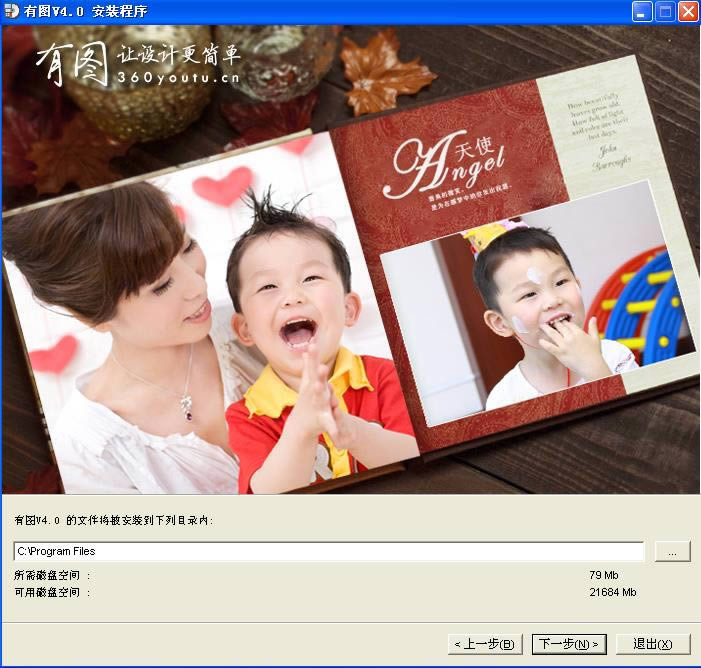 安装前确认信息,如果需要修改,点击上一步,如果不需要,点击开始,进行安装 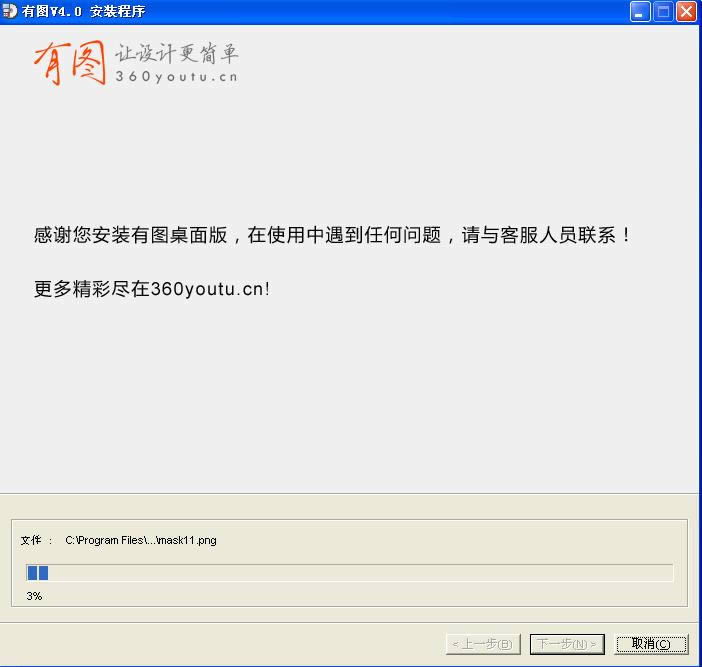 系统开始安装,等待进度条完成到100% 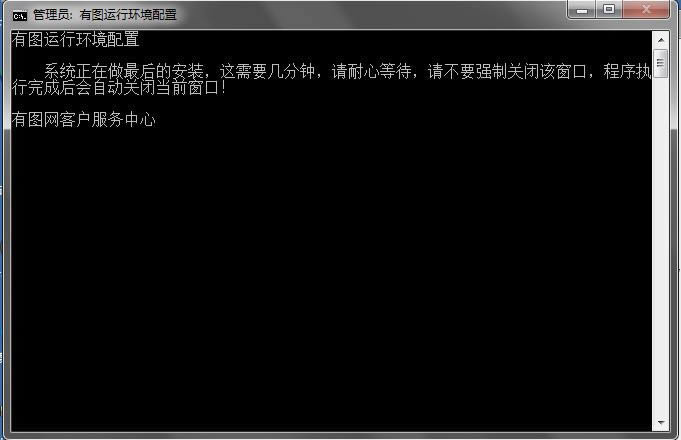 安装程序完成100%以后,程序会进行系统环境配置,这是有图全媒体设计云平台使用的必须配置,用户需等待系统配置完成,不用做任何操作。 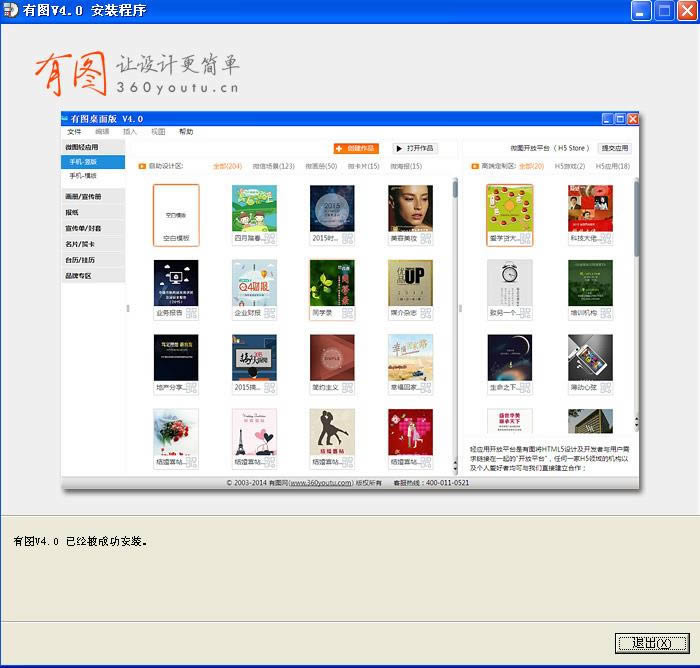 配置完成以后,出现系统提示界面,点击“退出”。系统会默认启动有图全媒体 设计云平台,或者用户在桌面上点击图标,也可以启动有图全媒体设计云平台程序。 【特别提示】 在安装过程中,如果出现以下问题,属于正常现象,可以自行下载组件,或者联系有图客服解决: 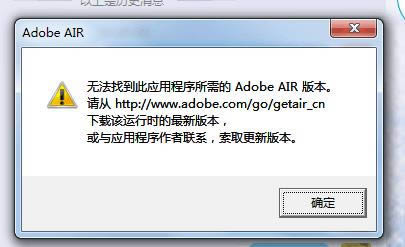 有图全媒体设计云平台画册制作教程选择需要制作的产品,通过主界面上边的导航选择“画册”栏,然后选择您需要尺寸和模板。如下图所示: 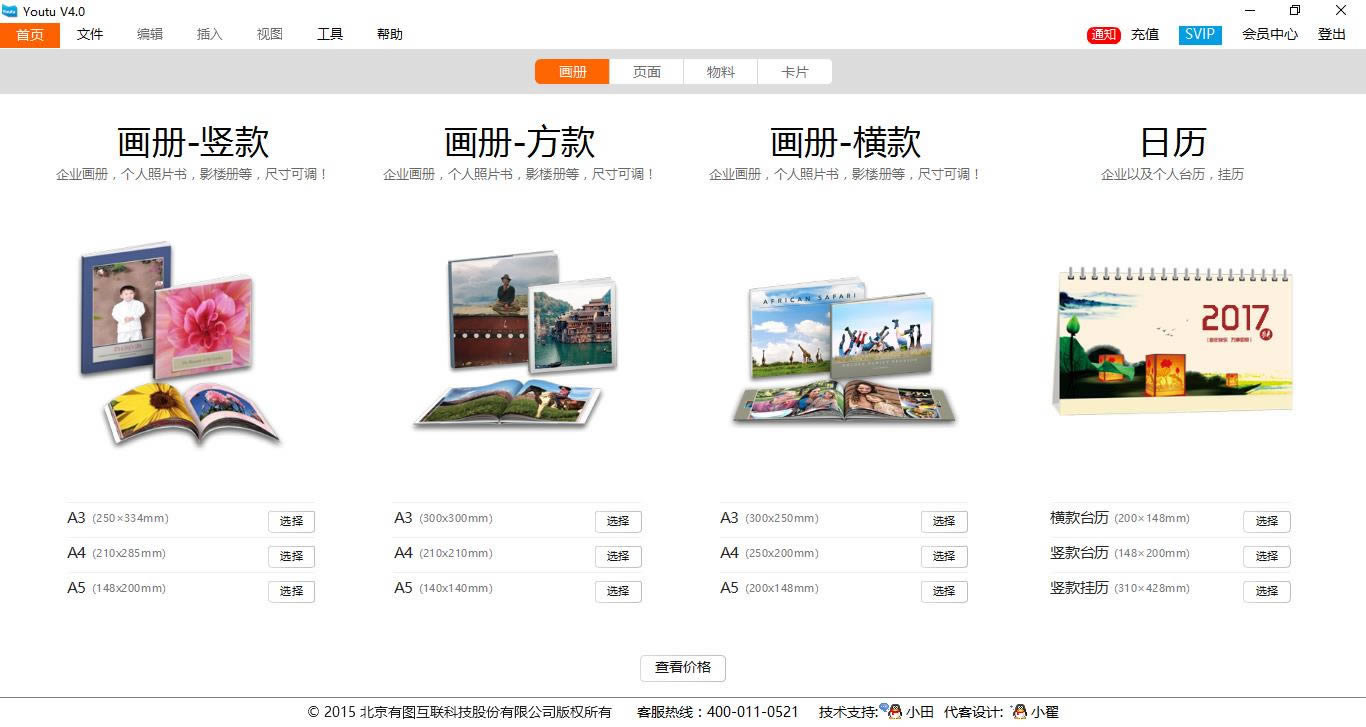 选择好尺寸和模板以后,点击“选择”,进入作品设计如果没有适合的模板,您也可创建空白模板进行创作。具体操作如下: 1)导入图片 点击“导入图片”按钮 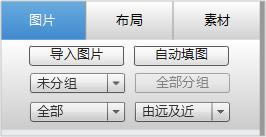 在用户计算机上找到需要使用的图片,利用Ctrl或者Shift键进行多选,选择好以后点击打开。系统开始导入选择图片,如下图所示: 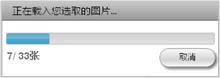 图片导入后显示的结果如下图所示: 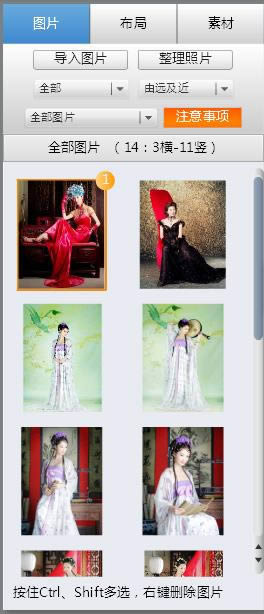 2)将图片放入模板中 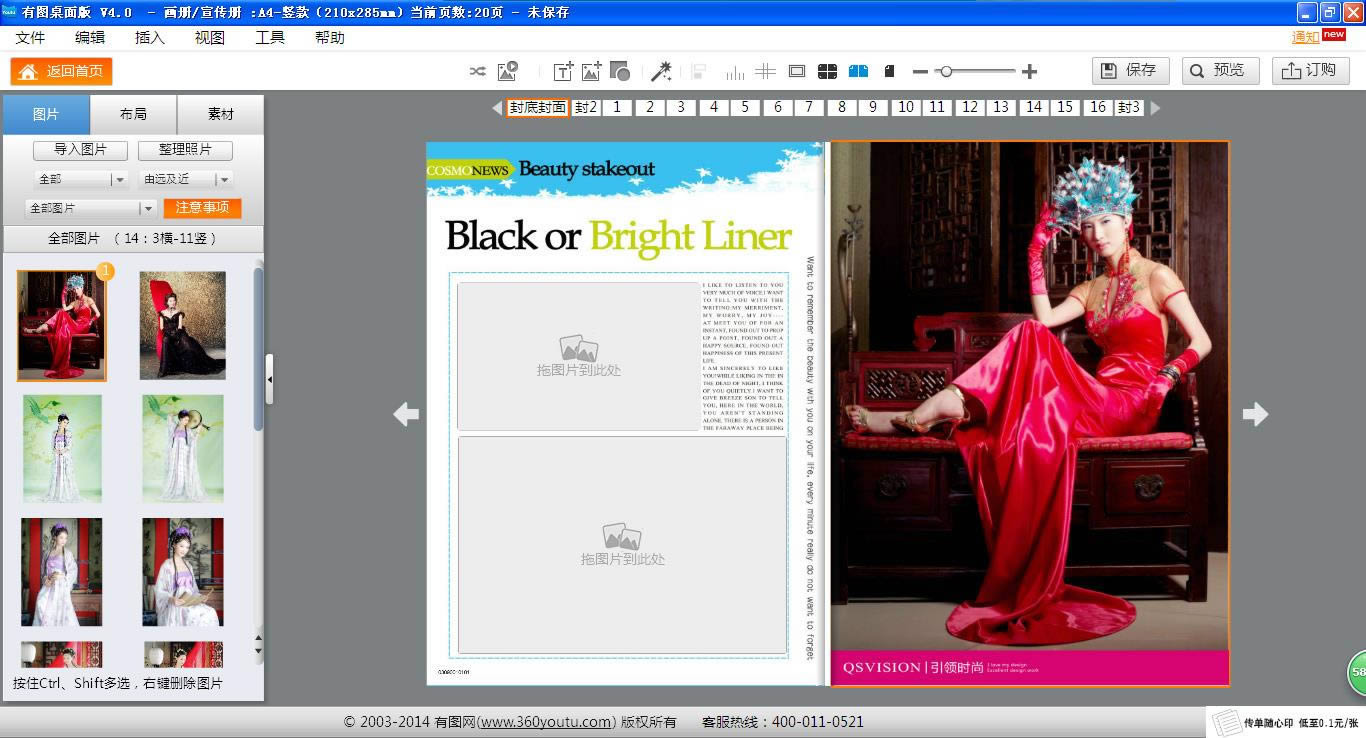 导入图片以后,可以使用“自动填图”功能,将图片填入模板的图片框中,“自动填图”按照图片的导入顺序进行填充。 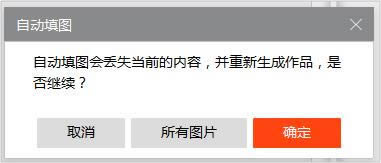 自动填图效果如下: 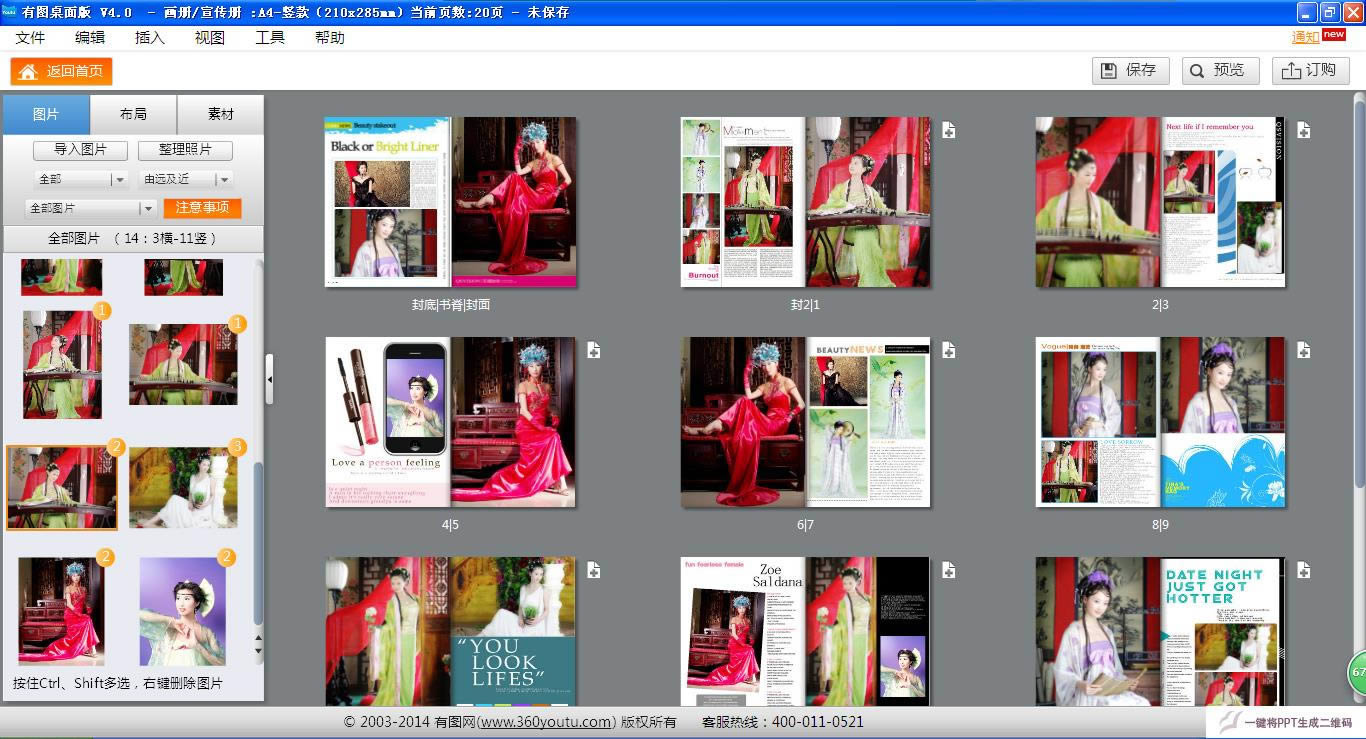 除了自动填图外,用户可以使用鼠标左键选择图片,并点击不放,拖动到模板的图片框中,松开鼠标左键,即可将图片填入所定位置。 有图全媒体设计云平台其他一些功能使用说明(1)加页,下图为加页前的显示效果。  在每两页的右上角有一个,鼠标左键点击以后就在该页后面增加两页,加页后的效果如下图!  也可以使用,在页面上用鼠标右键单击,一次性增加多页,如下图显示状态: 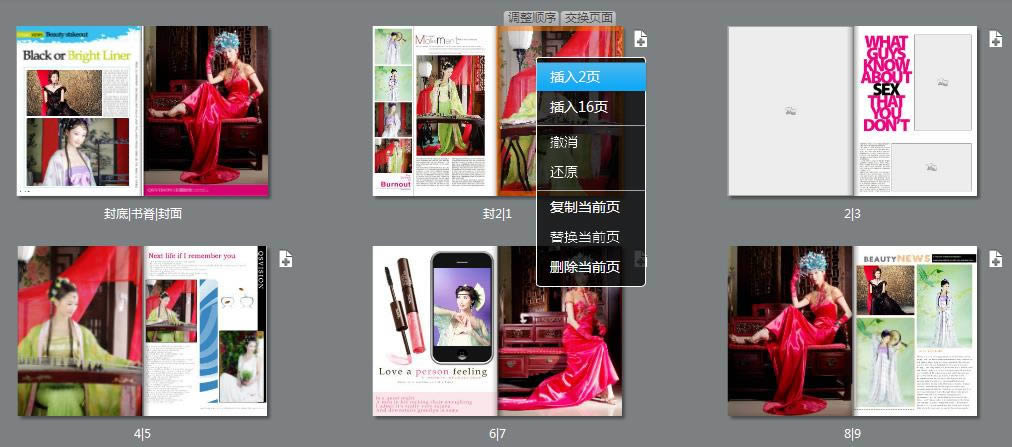 使用鼠标滑动选择增加4、8、16页均可。选中以后用左键点击一次,即可增加相应页。同时,单页右键菜单还具有复制当前页,替换当前页,删除当前页的功能。 复制当前页:将当前页存储于系统缓存中,便于在其他位置使用该页。 替换当前页:用系统缓存中保持的复制页,替换当前页面。 删除当前页:点击以后,当前页被删除,后页前移,由于印刷品的特殊需要,删除时采用两页同时删除的方式。 (2)调整页序 调整前页面顺序如下图:  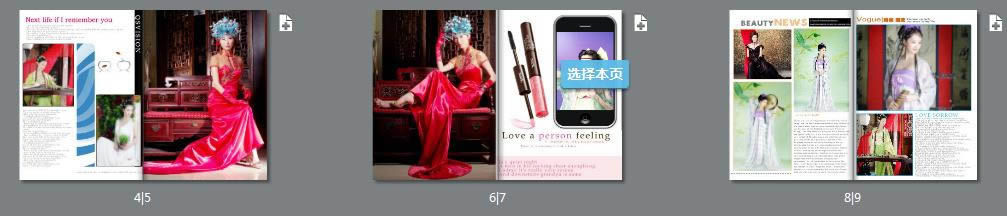 单击页面,在页面顶部出现调整顺序和交换页面的按钮 调整顺序:鼠标左键点击调整顺序,不松开鼠标,将页拖动到需要的位置,放开鼠标左键,原来的第5页调整到了第7页位置,原来的6、7页顺序往前,变成5、6页,调整过程及效果如上。 交换页面:交换页面是指将选中的当前页和目标也进行替换,目标页和交换页之间的页面不动。方法:鼠标左键点击交换页面不放,拖动到目标页面,松开鼠标左键即可 交换页面按钮 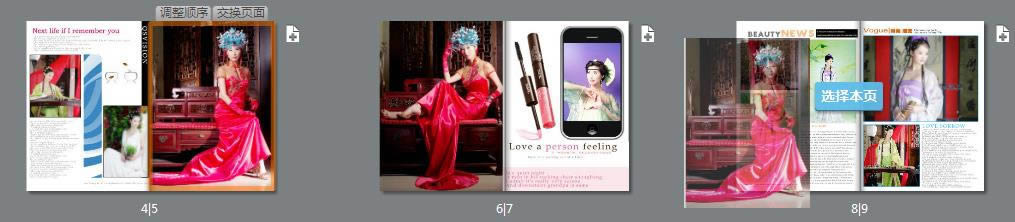 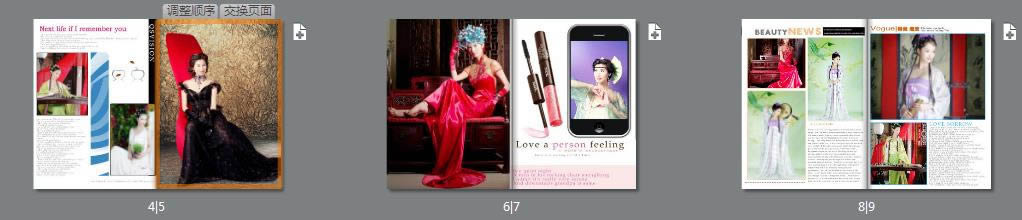 交换结果,5、8页交换,6、7页未动 (3)使用布局 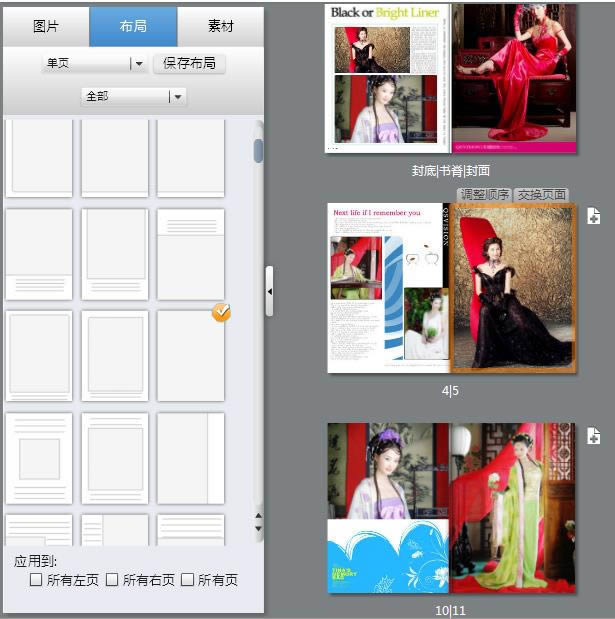 鼠标左键点击“布局”,进入到页面布局调整功能,默认模板中已经具有的布局,可以通过此功能进行调整,或者自由使用布局(包括自由确定照片位置、角度等),使用布局以后,图片和文字按照选择的布局进行排列,在使用布局时可以选择  勾选以后再选择布局,则所有页面都按照此规则使用布局,例:所有左页使用使用相同布局! 使用前 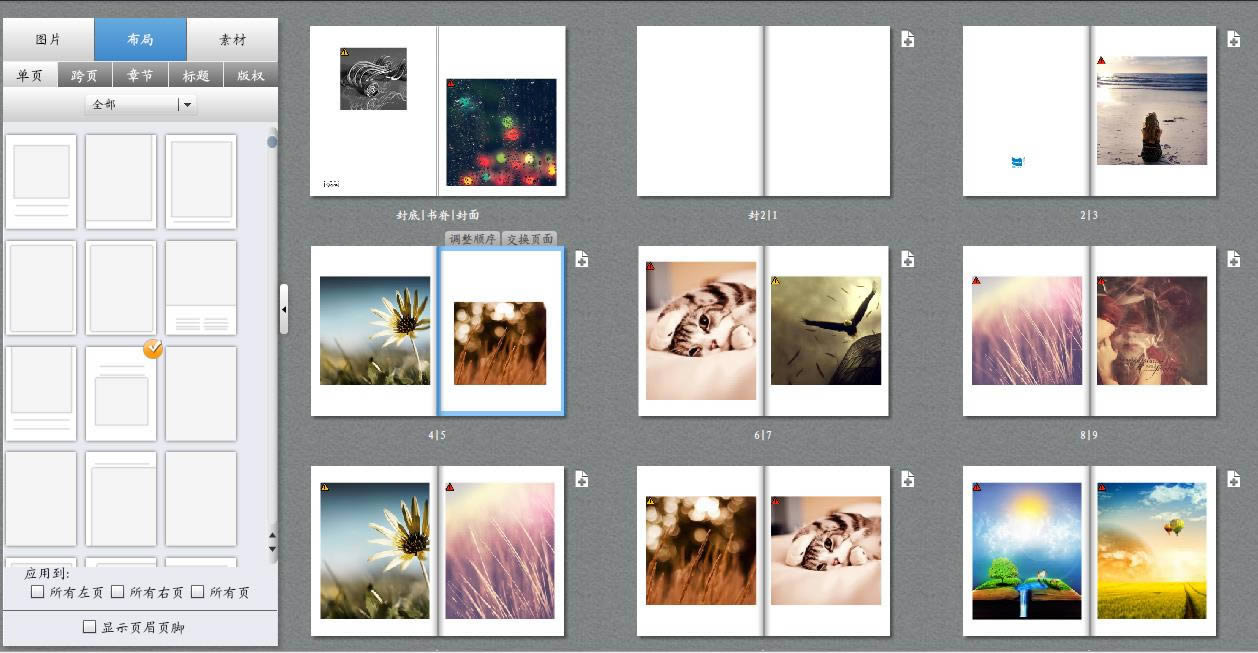 使用后 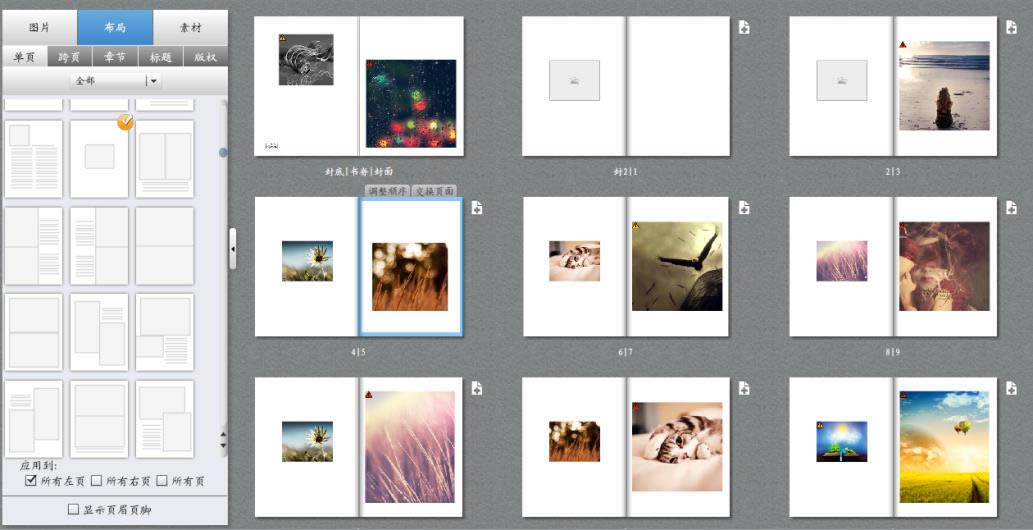 (4)使用素材,鼠标左键点击“素材”,进入素材调整功能 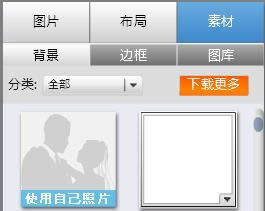 有图素材包括:背景、边框、装饰图库 背景:指页面背景(底色、底图,位于页面的最下层,所有的图片、文字、装饰等都位于背景之上),背景可以应用到所有页,也可以单页调整。 单页调整:鼠标左键点击需要调整背景的页,再点击背景,即可被更换。 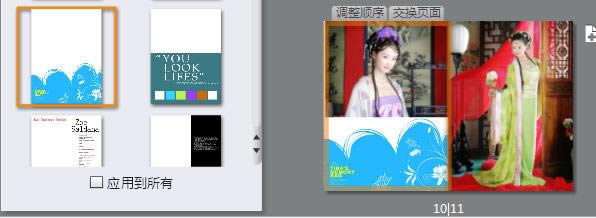 所有页调整,勾选,选择背景,即可更换所有页背景。 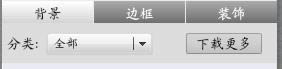 程序默认提供了数量有限的背景,更多背景可以通过背景下的“下载更多”或者使用自己照片,为了便于背景的管理,背景采用了分类机制,用户可以选择特定分类进行背景挑选。 边框:边框是针对图片而言,选择图片,再进行边框选择,同背景一样,也可以选择所有图片使用同样的边框。 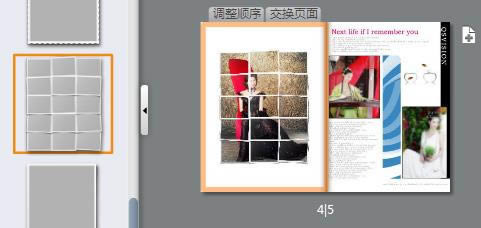 装饰:有图全媒体设计云平台提供了丰富的矢量化的装饰供用户使用 鼠标移动到装饰图上会显示该装饰的放大图,左键选择要使用的装饰,不放开鼠标,拖动到需要放置装饰的位置,如下图 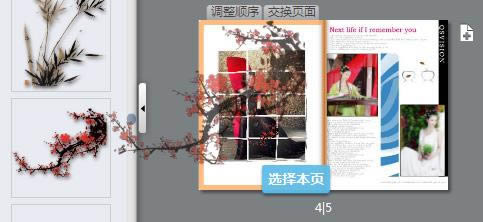 松开鼠标,装饰即被放入 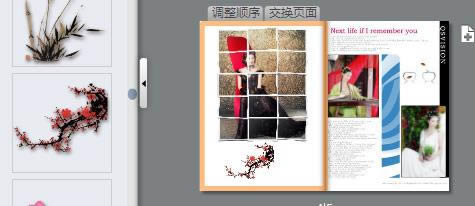 (5)高级编辑模式,鼠标左键双击页面,进入页面编辑模式,可以进行图片调整、文字编辑等功能 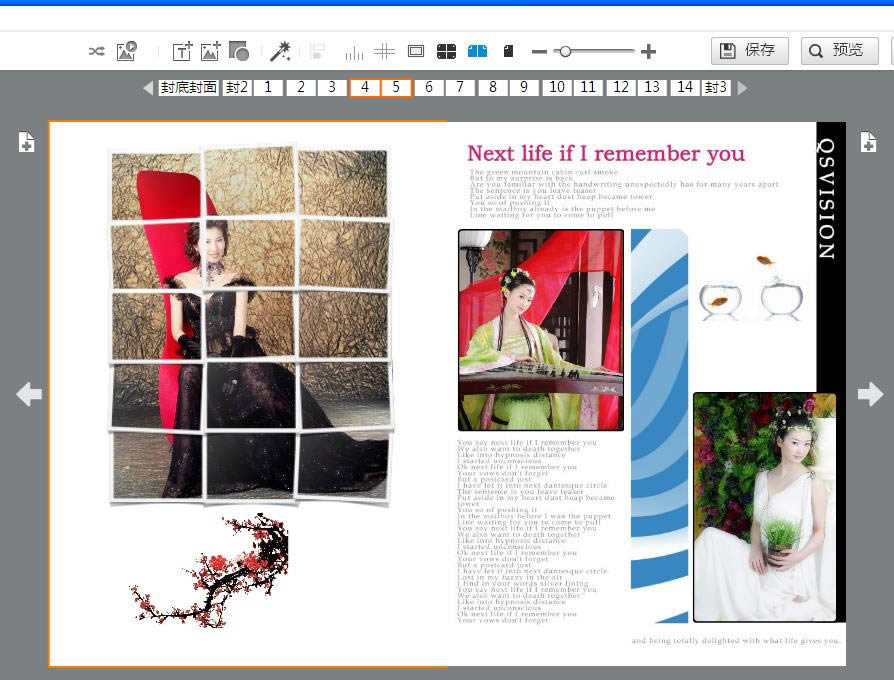 调整图片,鼠标左键单击图片以后,出现图片调整功能,如下图 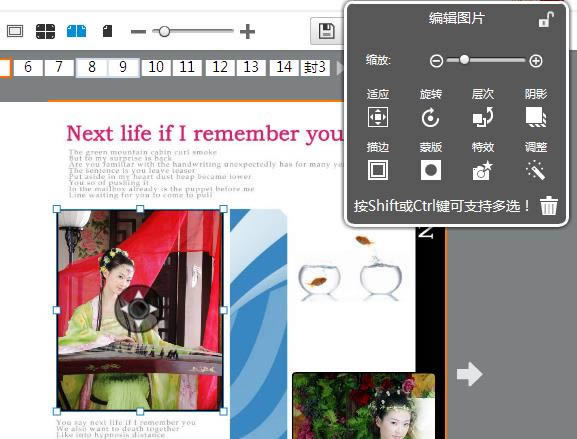 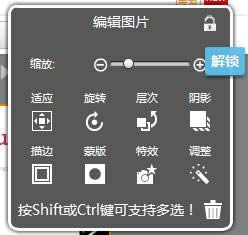 图片默认为锁定状态,不可移动,点击解锁以后才可以移动,并提供选择、放大、缩小等自由变换功能    左右拖拽,放到或缩小图片显示范围  锁定比例放大缩小图片显示范围 多图层次操作:  鼠标右键,点击需要调整层次的图片,上移或者下移,见下图 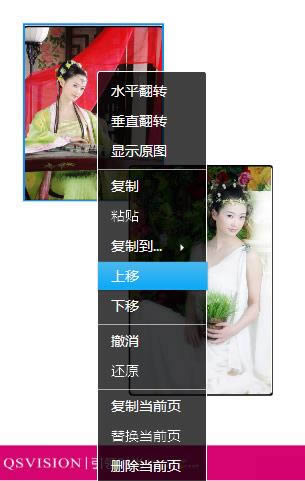  移动层次效果 编辑文字,按照提示,双击文字框,加入文字,如果没有加入文字,“双击输入文字”字样不会在最终产品中呈现。  双击以后 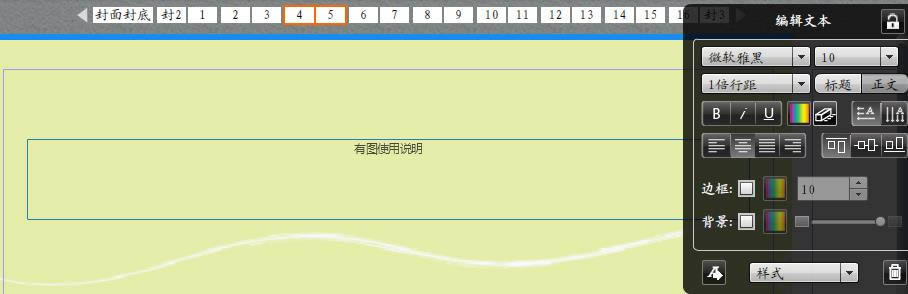 有图全媒体设计云平台功能区介绍  随机变换布局  自动填图  在页面上加入文本框  在页面上加入图片框  在页面上增加矢量图形,如圆形、三角形、直线等  图片去掉色工具  对齐工具,水平左对齐、水平居中对齐、水平右对齐、垂直左对齐、垂直居中对齐、垂直右对齐  显示标尺  显示对齐线  显示安全线,重要内容请不要超出蓝线以外,有可能会被裁切掉  多页显示和对页显示 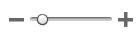 页面放大、缩小  保存作品,以便下次编辑  预览作品效果  订购上传作品到会员中心-我的作品 应用软件是为满足用户不同领域、不同问题的应用需求而提供的那部分软件。 它可以拓宽计算机系统的应用领域,放大硬件的功能。 |


