bios设置光驱打开图文图文详细教程
发布时间:2022-10-01 文章来源:深度系统下载 浏览:
|
软件是一系列按照特定顺序组织的计算机数据和指令的集合。一般来讲软件被划分为编程语言、系统软件、应用软件和介于这两者之间的中间件。硬件是“计算机硬件”的简称。与“软件”相对,电子计算机系统中所有实体部件和设备的统称。 bios设置光驱启动的方法是什么呢?如果电脑系统出现问题之后,电脑系统重装有很多种,比如光盘安装方法,但一般的电脑默认设置第一启动盘是硬盘,这时我们就需要bios设置光驱启动了,那么,我们怎么bios设置光驱启动呢?接着跟小编一起来看看吧! BIOS设置光驱启动----台式机设置方法 第一步、启动电脑之后,在提示“Press DEL to run Setup”的地方,按键盘上的Del键: 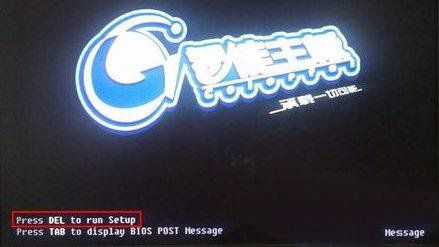 第二步、使用上下左右四个光标键,调整光标到“Advanced BIOS Features”处,然后按回车键: 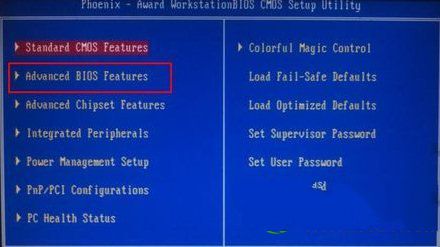 第三步、光标定位到在“First Boot Device”处,然后按回车键: 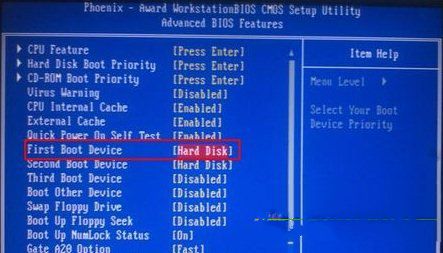 第四步、光标定位到CDROM处,然后按回车键:  第五步、设置完成之后,按键盘上的F10键,弹出保存退出菜单,输入Y后回车,即可重启电脑,并从光驱启动电脑: 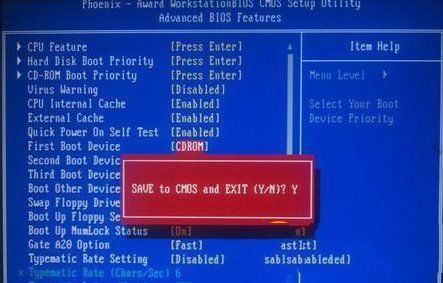 第一步、笔记本启动的时候,仔细观察启动界面上的提示。 本文中的提示是“Press [F2] for SETUP”,那么,在此界面上按F2键,即可进入到BIOS设置界面:  第二步、使用光标键定位到BOOT位置,然后阅读右侧的修改设置的方法。 本文中的笔记本,设置方法是使用光标键定位,然后按F5键将选中项目向下移动,F6键将选中项目向上移动。因此,本文的设置方法为光标定位到第一个项目,即硬盘处,然后按F5键: 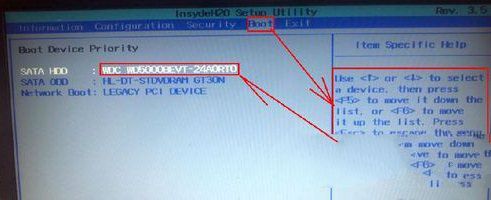 第三步、让含有DVDRAM字样的条目(电脑配置不同,但只要出现DVD,或者CD等字的设备,一般都是光驱)处在最上方,即第一启动设备,即表示设置成功: 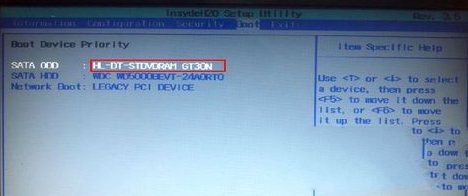 第四步、按键盘上的F10键,然后选择YES后,回车即可重启电脑,并且从光驱启动:  快速一次光驱启动笔记本设置方法 修改了BIOS以后,以后每次的启动顺序都是按照修改后的执行的,那么,如果只是想本次启动从光驱启动的话,请按照以下方法进行设置。 第一步、仔细阅读启动界面上的提示,如,本文中电脑的提示是“Press [F12] for boot device selection menu”,因此,按F12键即可进入启动顺序选择界面:  第二步、启动设备选择界面如下图所示: 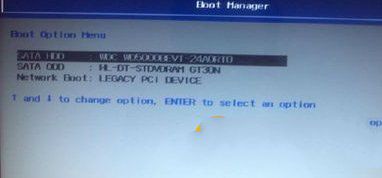 第三步、光标定位到含有DVDRAM(或者DVD,CD等)字样的设备上按回车,即可从光驱上启动电脑: 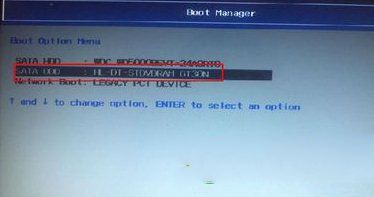 bios设置光驱启动图文教程到这里就全部结束了,如果设置为光驱启动之后,光驱里没有可引导启动的光盘,那么,电脑会接着从下一个启动的设备上尝试启动。 硬件是实在的,有模有样的。软件是程序性的。是一系列的指令。有了软件,硬件才会实现更丰富的功能。 |
相关文章
上一篇:W7 64 32位系统的区别


