电脑u盘装系统图文详细教程
发布时间:2022-10-05 文章来源:深度系统下载 浏览:
|
软件是一系列按照特定顺序组织的计算机数据和指令的集合。一般来讲软件被划分为编程语言、系统软件、应用软件和介于这两者之间的中间件。硬件是“计算机硬件”的简称。与“软件”相对,电子计算机系统中所有实体部件和设备的统称。 经常有很多朋友来找小编要u盘装系统教程,因为这个方法是非常流行而且非常方便的,那么我们到底要怎么操作呢?小编为了帮助大家,可是天天在愁眉苦脸啊,下面就给大家带来电脑u盘装系统教程,希望大家能够喜欢哦。 首先到网上下载并安装U盘制作软件“一键U盘装系统V3.3”,并将U盘插入电脑中,建议插入台式机后置USB接口; 然后从“开始”菜单或桌面上启动“一键U盘装系统V3.3”软件: 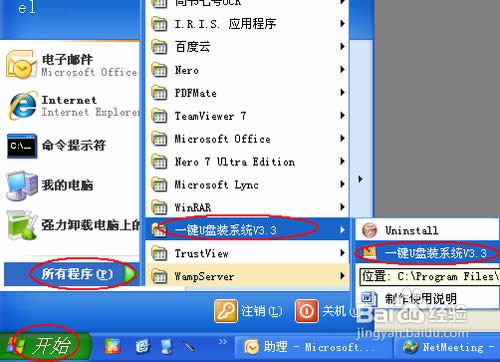 电脑u盘装系统教程图1 软件启动后首先会检测插入的U盘,检测到后会显示出来: 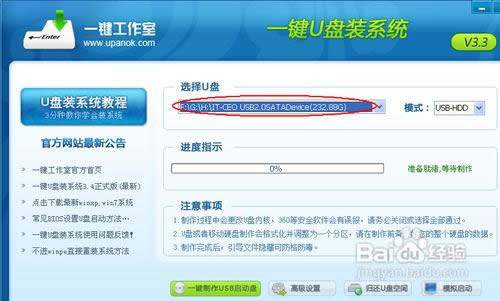 电脑u盘装系统教程图2 直接点击“一键制作USB启动盘”按钮即可,稍等一会即弹出成功的提示信息(注意,U盘会被格掉): 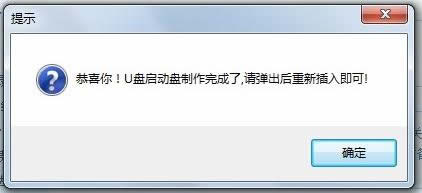 电脑u盘装系统教程图3 然后,根据提示拔插一次U盘,在重新插入之后,将你准备好的GHO文件复制到U盘的GHO或根目录下: 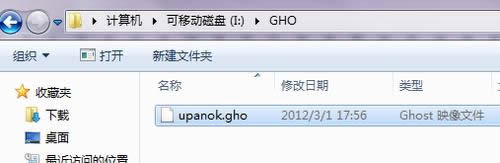 电脑u盘装系统教程图4 好了,到这里你的U盘已经可以用来安装系统或维护电脑了。 然后将这个制作好的U盘插到需要用U盘安装的电脑中,然后从U盘引导系统(有的电脑在刚开机时按F9或F12可选择从USB启动); 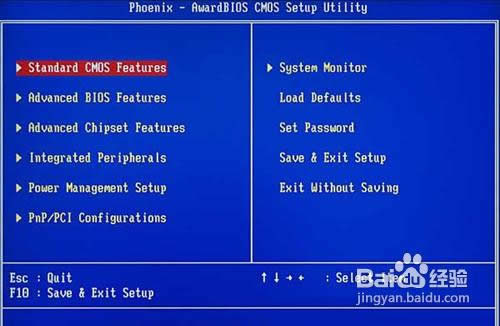 电脑u盘装系统教程图5 成功从U盘启动后,我们选择第一项,进WinPE,开始系统安装教程: 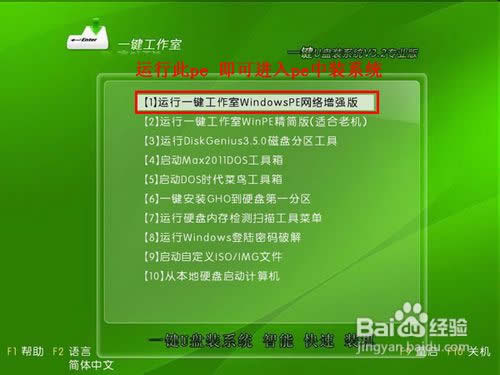 电脑u盘装系统教程图6 进入WinPE后,我们直接双击桌面上的“ONEKEY(一键还原)”图标,程序会自动找到你刚放到U盘根目录下的GHO文件: 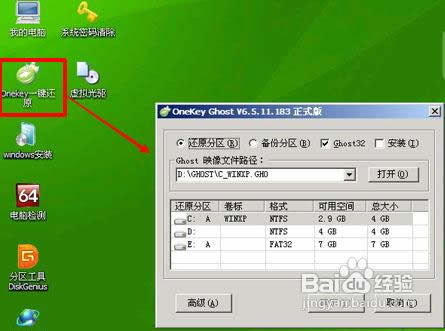 电脑u盘装系统教程图7 如果不是这个GHO文件,则可以选择后面的“打开”按钮,找到你需要的GHO文件:  电脑u盘装系统教程图8 选好正确的GHO后,则再在下面选择“还原分区”(你的系统要安装在哪个分区),最后单击“确定”按钮,弹出确认的对话框:  电脑u盘装系统教程图9 选择“是”按钮后继续,开始安装系统了:  电脑u盘装系统教程图10 通过这篇电脑u盘装系统教程,我们就可以轻松学会u盘装系统的方法了,是不是特别方便呢?如果觉得可行的话,大家就赶紧操作起来吧!当然小编在最后还要提醒大家一句话,在重装电脑系统之前,一定要记得备份系统里的重要文件或者数据,因为重装系统的时候会格式化系统盘哦,一键ok重装系统win7后才发现文件丢失了有你哭的。 硬件是实在的,有模有样的。软件是程序性的。是一系列的指令。有了软件,硬件才会实现更丰富的功能。 |


