U盘打开安装win7 64位旗舰图文详细教程
发布时间:2022-10-06 文章来源:深度系统下载 浏览:
|
软件是一系列按照特定顺序组织的计算机数据和指令的集合。一般来讲软件被划分为编程语言、系统软件、应用软件和介于这两者之间的中间件。硬件是“计算机硬件”的简称。与“软件”相对,电子计算机系统中所有实体部件和设备的统称。 U盘启动安装win7 64位旗舰教程是什么,最近网友的电脑系统出现问题了,w7旗舰版64系统下载好想使用u盘重装windows7系统,因为一般来说当电脑重装之后电脑里面的垃圾和病毒会被彻底清理,从而速度上会有很大的提升。那么小编就告诉大家windows7旗舰版下载好后如何用U盘启动安装win7 64位旗舰教程吧。 先说说如何选择Win7的版本 一般家庭用户和一般办公用户选择: 1 简体中文版 2 家庭高级版:旗舰版很多功能用不到,家庭普通版缺少很多效果,比如Aero毛玻璃透明效果 3 64位:今后的电脑内存都会大于4G,32位的系统不能识别3G以上的内容。另外64位的系统使用软件和32位几乎没有区别 4 MSDN:这是微软原版的一种标志 5 SP1:目前最高级的就是SP1,安装盘封装好SP1,SP2还没出 再说说微软的原版的Win7镜像 花钱找人做个系统不一定好用,他用的不一定是原版Win7;从市场买张Win7的光盘不一定好用,因为那也不一定是原版Win7;从网上下载一个Win7,可能是原版,但也可能是经过篡改的。非原版的Win7 使用起来容易出问题,比如不稳定,不能升级,有后门,被植入广告等等。自己找Win7镜像,请注意这几个关键词:MSDN,Windows7,IOS,简体中文,64位,SP1,家庭高级版(我下面提供了原版Win7,文件名为:cn_windows_7_home_premium_with_sp1_x64_dvd_620792.iso)。 第一步:准备 “系统安装盘” 1 准备一个至少4G的优盘,里面数据提前备份好,会对优盘格式化。 2 下载“Windows7的原版镜像文件”,3.18GB。 3 下载“刻录到优盘的软件”,UltraISO9。这个软件需要注册激活,内含序列号。 4 安装UltraISO,注册激活,打开UltraISO,菜单“文件”下选择“打开”,刚才下载的Win7 ISO文件。 5 刻录IOS到优盘,先把优盘插入电脑,在UltraISO中,菜单“启动”下选择“写入硬盘镜像”。 6 选项,“硬盘驱动器”选择“你的优盘”,优盘将被格式化,提前做好备份。“写入方式”一般选择“USB-HDD+” 7 点击“写入”,漫长的一段时间之后,消息里最后一行“刻录成功”,关闭软件,弹出优盘。 这个Win7 系统安装盘就做好。可以用它来给其他电脑做系统。 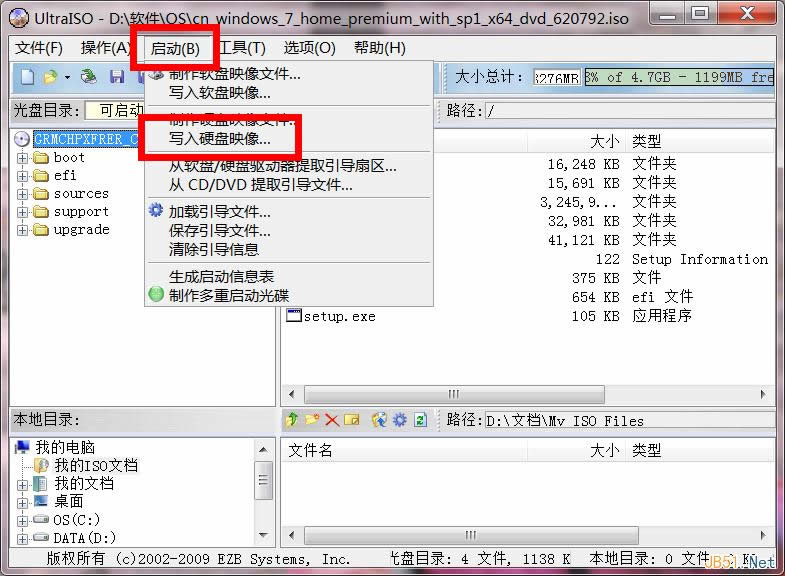 第二步 win7安装教程 1 设置用USB优盘启动电脑:将第一步做好的优盘插入要做系统的电脑。笔记本、品牌台式机、比较新的攒机都支持优盘启动。 有两种设置方法:第一,启动电脑时,按住“F12”,选择启动设备列表(每台电脑按键不相同),让优盘排名第一位(USB HDD之类的字样),确定后将会用优盘引导启动。第二,启动电脑,进入系统BIOS,调整启动设备顺序,将优盘排名第一位,保存后,自动重启电脑,将会有优盘引导系统。 进电脑BIOS的方法,具体方法看屏幕提示或者上网查询,一般是在电脑启动页面按“F10”,有的电脑是按“Del”,有的是F1或者F2,每个电脑方法不同。 2 电脑用优盘引导后,根据提示,一步一步安装Win7,其中有一步是硬盘分区,建议系统安装在C盘,至少留100G空间。 3 中间有一步叫激活,选择以后激活,不用填写序列号。经过一段时间的安装,系统安装好后会启动到桌面。 第三步:系统基础设置 1 系统安装OK后,进入桌面,先降低UAC,在开始菜单的“入门”里面,降到最低。 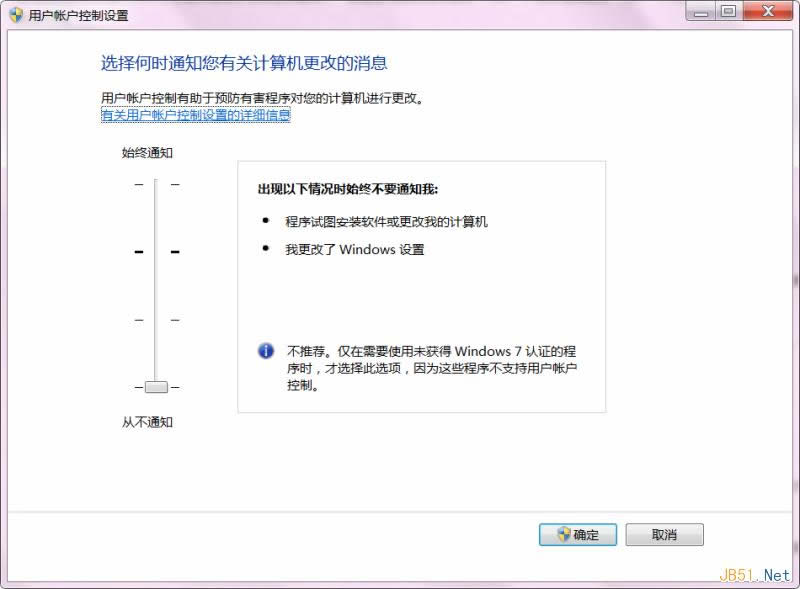 2 安装各种驱动程序,比如:显卡,声卡,网卡,Wifi网卡,蓝牙,摄像头,USB相关补丁,AMD相关补丁,HDMI,读卡器……中间重启无数次。 提前准备好“驱动精灵”,它会安装网卡驱动,联网下载此电脑的各种驱动。但是安装驱动精灵时注意,不要安装他附带的杀毒软件和插件,一旦安装,手工将他卸载。  3 驱动安装好之后,可以设置最佳分辨率,看看“Windows体验指数”,是不是电脑工作在最佳状态。 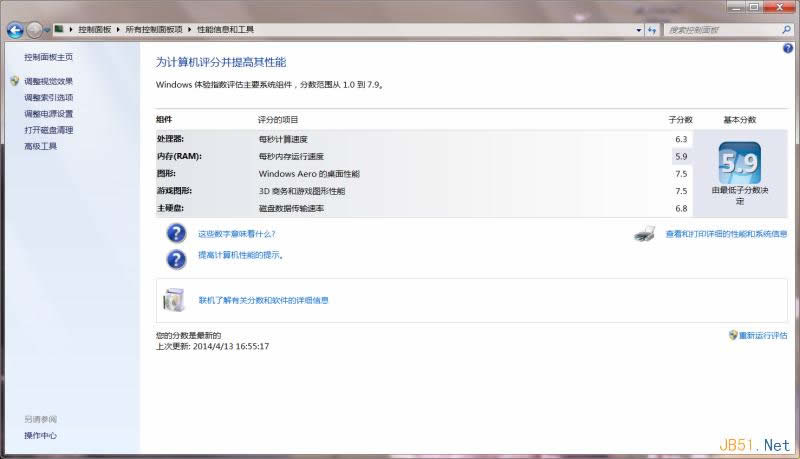 4 接入Internet,设置家庭网络,关闭家庭共享。 5 安装杀毒软件,可以根据你的喜好选择,不过这里要注意,安装太多的安全卫士和杀毒软件,会让电脑性能下降,因为各种安全软件厂商之间互相会有共存冲突,导致的结果就是让你的电脑变慢,因为他们都想当你电脑的管家。 小编一般不用各种安全卫士,也不用国产杀毒软件,也不用那些破解的杀毒软件,也不用那些国外第三方免费杀毒软件。最近2年小编在用微软官方那个免费杀毒软件的MSE。感觉速度和效果还可以。电脑安全主要在使用电脑的人,不要太轻信和依靠那些电脑软件。 获取方法:在任务栏右下角有个“操作中心”小白旗,联机查找程序,选择“微软安全软件”。 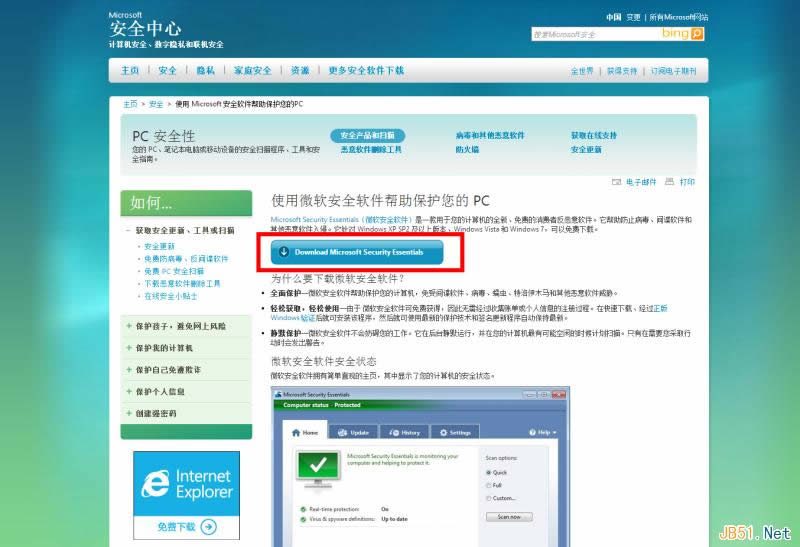 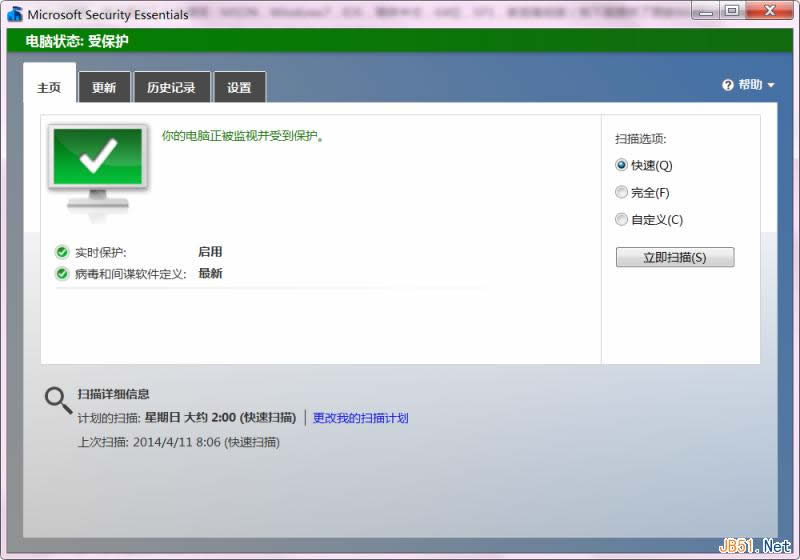 6 关“备份”功能,在任务栏右下角有个“操作中心”小白旗,里面可以操作。 7 关系统保护(系统还原):右键点击“计算机”,选择“属性”,左侧菜单有个“系统保护”,点击弹出“系统还原界面”,把它关闭掉。 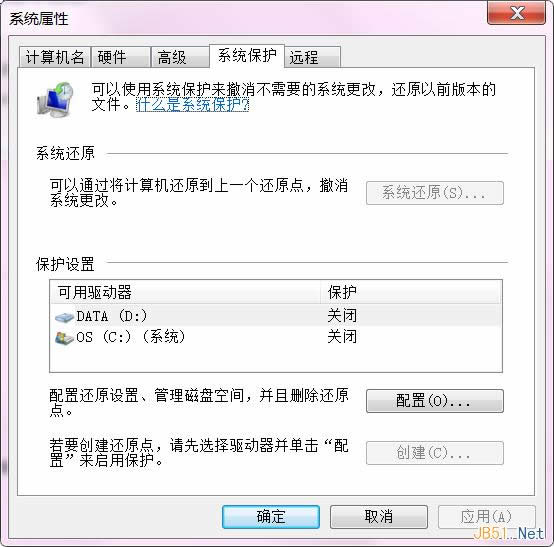 8 开启“系统自动更新”,在“控制面板”里“系统和安全”中的“Windows Update”,左侧“更改设置”,选择“自动安装更新(推荐)”自动更新打开后,电脑会在接下来几个小时甚至几天内,经常下载更新,估计要下载400多MB,然后不停的安装打补丁,特别是在下班了关闭计算机的时候,会提示还有127个更新,我去,估计得等几十分钟,此时不要断电或者强制关机,会造成系统和硬件损坏。只有一个办法,等。 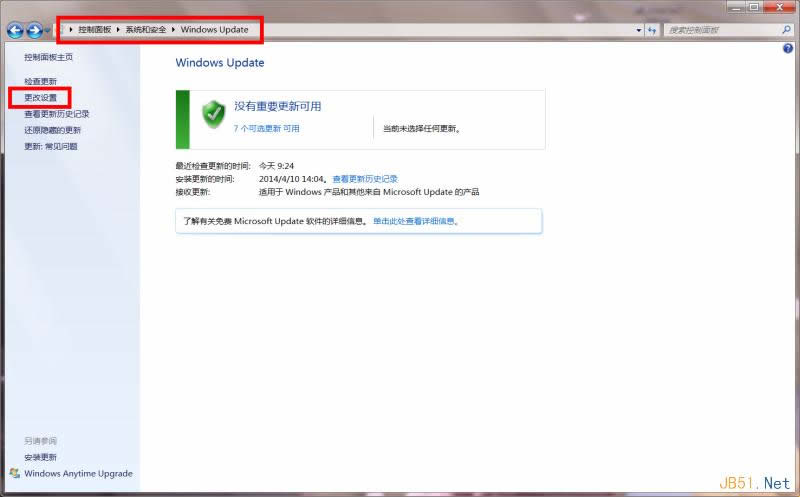 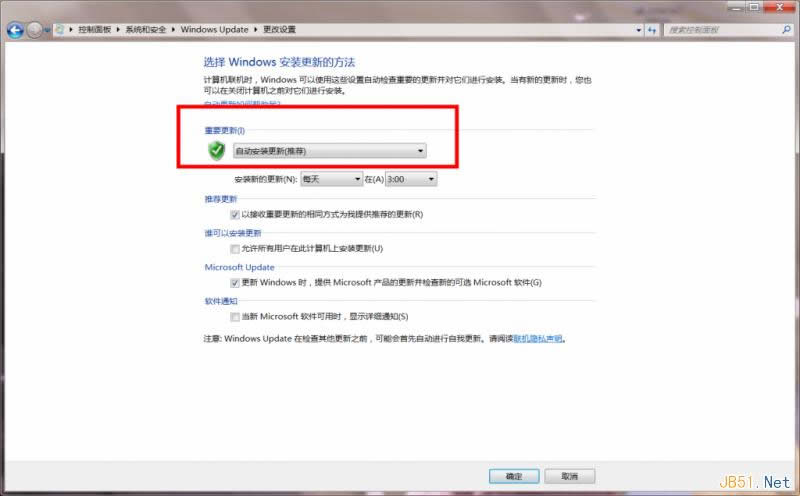 9 关闭启动项,开始菜单,输入“msconfig”,回车,有个叫“启动的选项”,把里面的东西全部禁止掉,除了微软那个杀毒软件。这一步要经常做,特别是软件多了以后,电脑慢了以后,要经常检查这个。 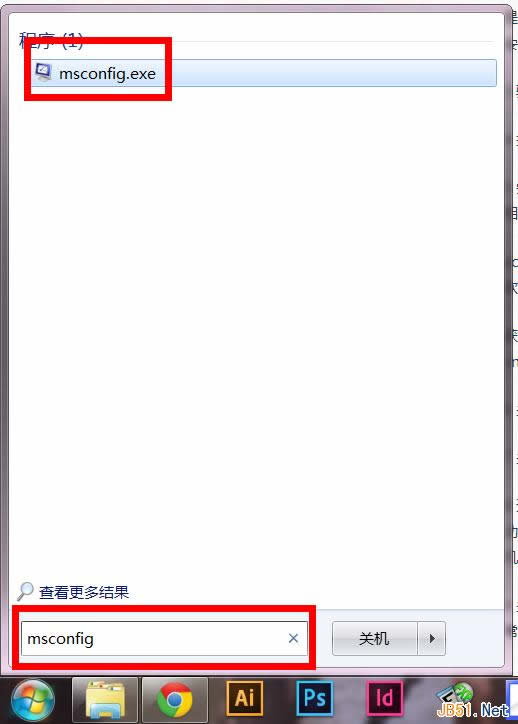  第四步:激活 1 装好的Windows7,不激活只能用30天,这里需要激活,激活之后没有使用时间限制,病可以更新Windows补丁。 2 下载这个激活用的软件,“WIN7_Activation_v1.7.rar”。 3 激活之前有个准备工作,激活软件上面也有说明,大概意思是,安装Win7过程中,系统会划分一个小分区出来,而且是隐藏的。激活时需要将这个隐藏分区显示出来,给他分配一个盘符。 方法是:右键点击“计算机”,选择“管理”,左侧列表“存储”下面有个“磁盘管理”,点进去,可以看到有个100M的“系统保留分区”,右键点击它,选择“更改驱动器号和路径”,然后“添加”,选择“分配以下驱动器号”,点击确定。 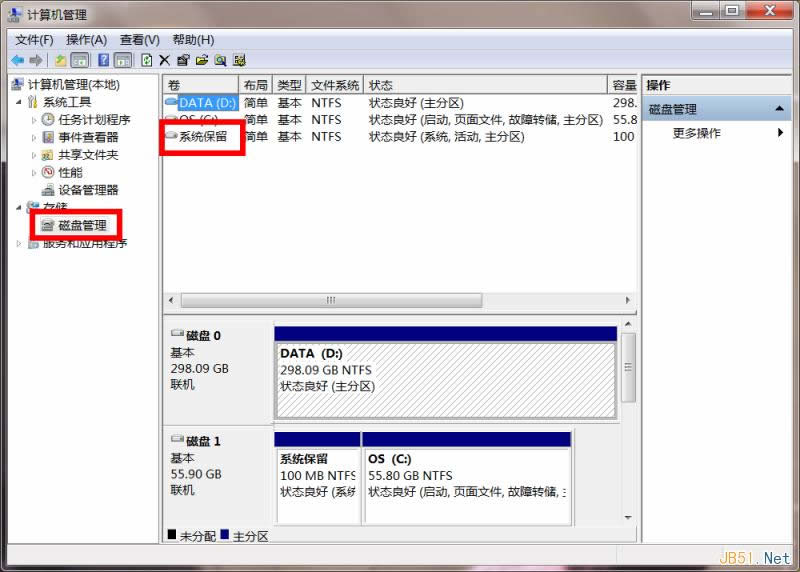  4 点击激活,需要1-2分钟,漫长等待之后会有提示。启动激活软件时,杀毒软件会有提示,无视,激活完成后清理掉。 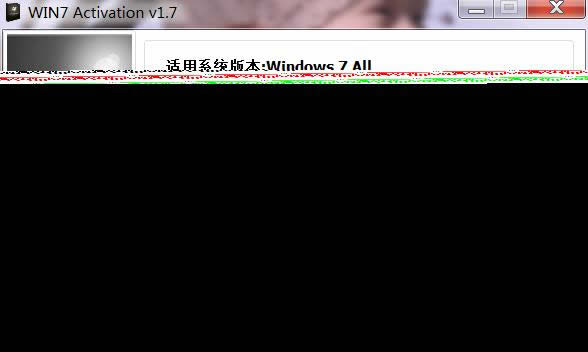 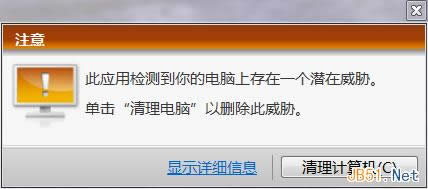 5 重新启动计算机,用刚才同样的方法,把新分配的那个驱动器盘符去掉 6 激活完成 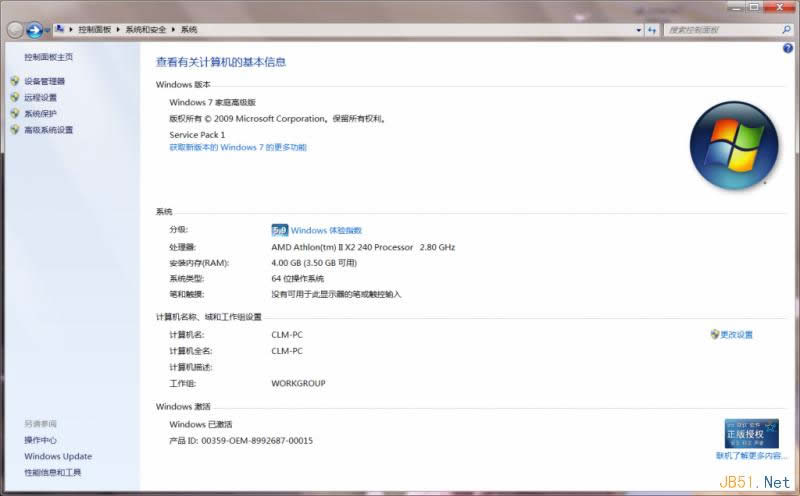 综上所述,这就是U盘启动安装win7 64位旗舰教程,相信你们已经使用上了windows7 64位旗舰版系统了,是不是使用了小编的这个方法安装好的系统非常流畅,小编就是这样的大神,不过小编要提醒大家哦,在win7电脑系统重装过程中要细心哦,要不然很容易出现错误。 硬件是实在的,有模有样的。软件是程序性的。是一系列的指令。有了软件,硬件才会实现更丰富的功能。 |
相关文章
下一篇:windows7下怎样低格U盘?


