一键重装还原系统图文详细教程
发布时间:2022-10-08 文章来源:深度系统下载 浏览:
|
软件是一系列按照特定顺序组织的计算机数据和指令的集合。一般来讲软件被划分为编程语言、系统软件、应用软件和介于这两者之间的中间件。硬件是“计算机硬件”的简称。与“软件”相对,电子计算机系统中所有实体部件和设备的统称。 小编今天要给大家带来的就是一键重装还原系统教程,为什么突然要给大家带来这个东西呢?因为最近网上有很多朋友都在寻找win10还原win7教程,让小编夜不能寐辗转反侧,就在思考怎么帮助大家,所以今天特地花了一上午时间给大家整理 一键重装还原系统教程,一起来看看吧! 重装win7前提: 1、一台可上网的电脑 2、Win7镜像文件(*.iso) 3、onekey一键还原软件 重装win7详细步骤: 1、小编以东芝笔记本重装系统为例,解压所下载的win7镜像文件(*.iso)到E盘(解压位置不要是想装系统的盘)。如图1所示: 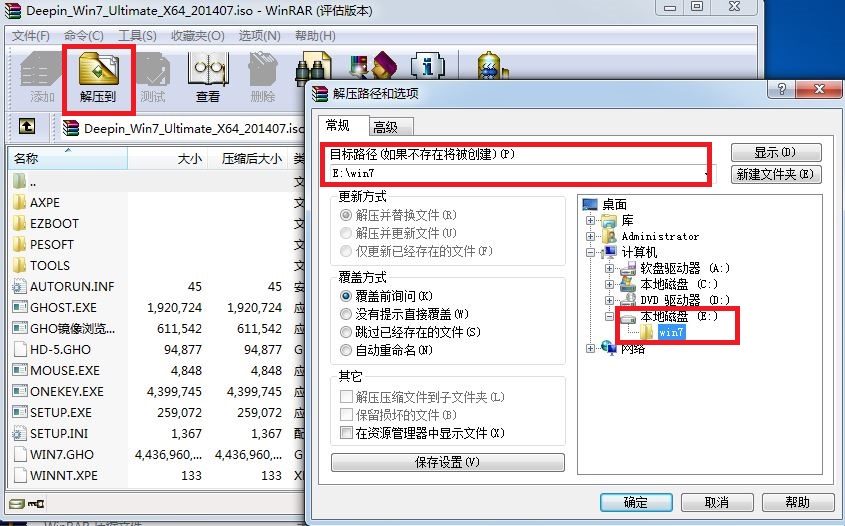 图1 一键重装还原系统教程 2、双击打开onekey一键还原软件。如图2所示:  图2 一键重装还原系统教程 3、点击“打开”,找到刚刚解压的win7镜像文件,选择WIN7.GHO文件(onekey软件会自动寻找到系统内的gho文件,手动找是为了确保要还原的镜像是目标镜像)。如图3所示: 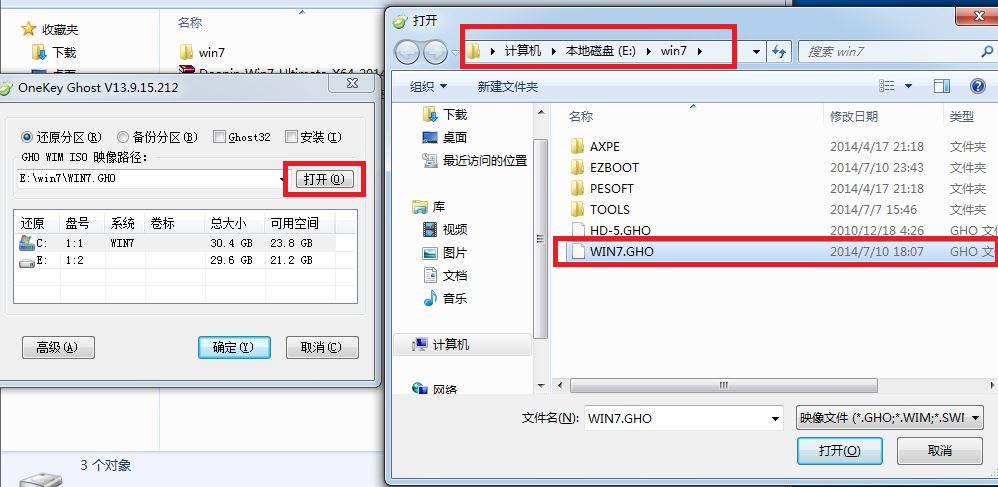 图3 一键重装还原系统教程 4、点击“高级”,选择自己需要的设置,也可以默认,如图4所示: 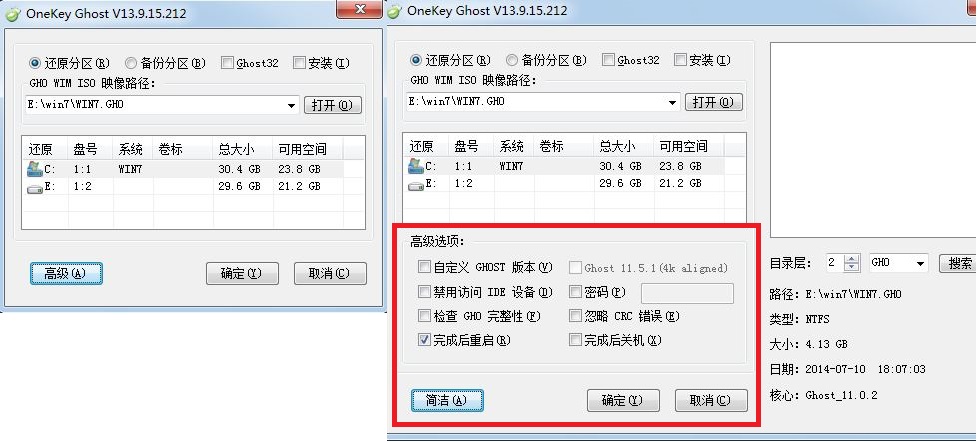 图4 一键重装还原系统教程 5、设置完成后确认是否选择的是“还原分区”和win7系统安装位置。如图5所示:  图5 一键重装还原系统教程 6、全部确认后,点击“确定”。如图6所示:  图6 一键重装还原系统教程 7、在弹出的对话框里提示是否立刻重装系统,如如图7所示: 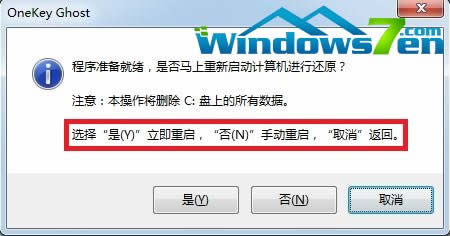 图7 一键重装还原系统教程 8、如果想立刻重装系统点击“是”,电脑将重新启动并自动重装系统。如图8所示: 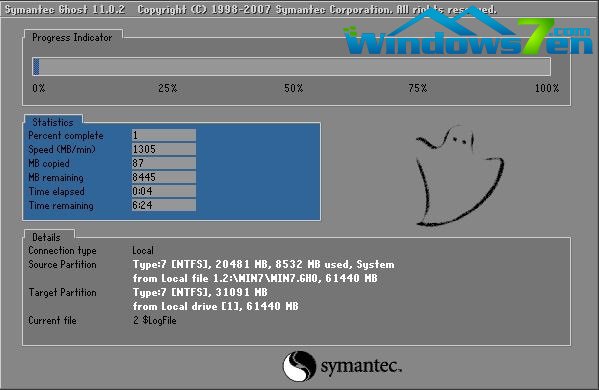 图8 一键重装还原系统教程 Ps:其实本站下载的win7镜像文件(*.iso)中自带了onekey一键还原软件,解压后打开文件夹就可以看到,用户可选择不去网上下载。如图9所示: 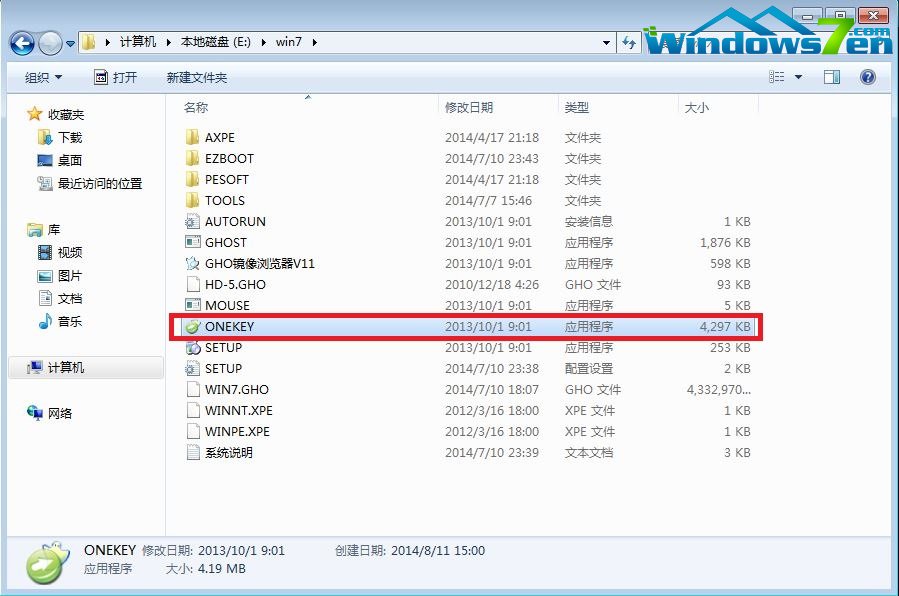 图9 一键重装还原系统教程 以上就是一键重装还原系统教程的全部内容了,大家如果觉得这篇教程也还不错的话,欢迎收藏起来备用或者分享给有需要的小伙伴们哦。当然大家如果不放心的话,可以自己先操作一遍,就可以轻松让自己的电脑还原成最初的模样了,小编绝对不骗大家哦。如果你还想了解宏基笔一键重装系统方法,可以查阅此文章。 硬件是实在的,有模有样的。软件是程序性的。是一系列的指令。有了软件,硬件才会实现更丰富的功能。 |
相关文章
上一篇:win7系统怎样一键还原?


