一键ghost重装win7系统图文详细教程
发布时间:2022-10-08 文章来源:深度系统下载 浏览:
|
软件是一系列按照特定顺序组织的计算机数据和指令的集合。一般来讲软件被划分为编程语言、系统软件、应用软件和介于这两者之间的中间件。硬件是“计算机硬件”的简称。与“软件”相对,电子计算机系统中所有实体部件和设备的统称。 前天一个小伙伴问小编;win10还原win7方法,其实没有还原一说,只有重装系统,那么今天为大家带来一键ghost重装win7系统教程,接下来为大家介绍的就是重装win7系统教程,共有的两种重装win7系统方法,一种是常规系统下的重装win7系统,另一种是PE环境下一键ghost,这两种教程,希望能帮到你们 方法一,常规系统下一键ghost 1.首先要把镜像解压出来。获得一个后缀名是.gho的文件,注意是文件夹里最大的那个文件。放到C盘以外的分区上。 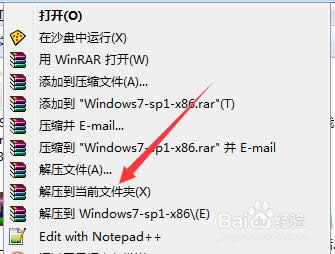 一键ghost重装win7系统教程图1 2.系统下可以使用OneKeyGhost这个工具,自行下载。 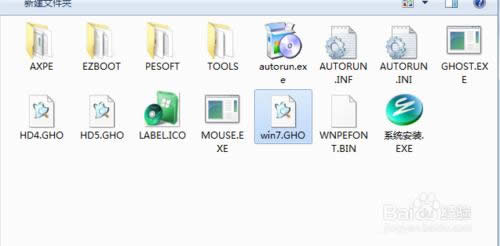 一键ghost重装win7系统教程图2 3.打开,选择还原分区,选择刚才解压出来的gho文件,选中C盘【注意路径中不能有中文!】 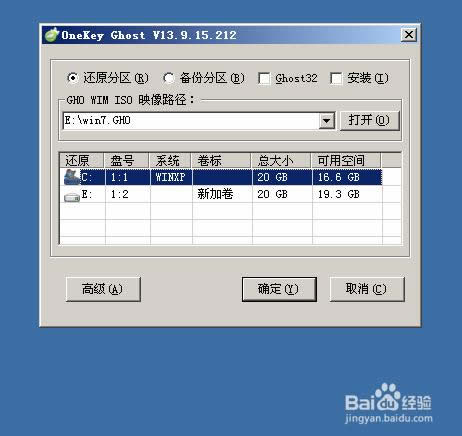 一键ghost重装win7系统教程图3 4.然后点击确定,重启。  一键ghost重装win7系统教程图4 5.这里不需要操作,自动运行。  一键ghost重装win7系统教程图5 6.然后就进入ghost还原界面,进度走完系统便重装完成。 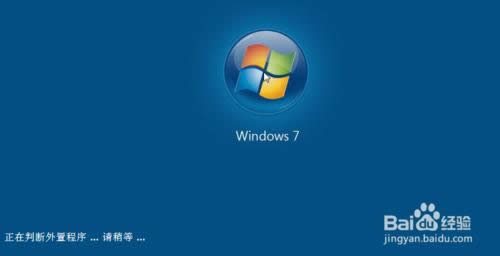 一键ghost重装win7系统教程图6 方法二,PE环境下GHOST 首先是进入PE环境,在PE下同样可以使用上述方法一,下面讲解手动ghost的方法。 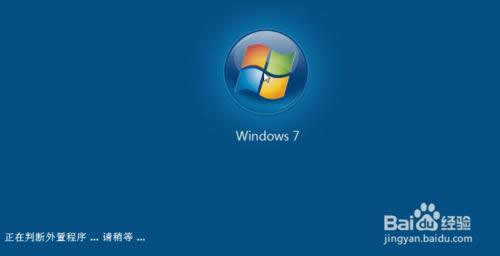 一键ghost重装win7系统教程图7 启动手动GHOST,鬼脸图标。  一键ghost重装win7系统教程图8 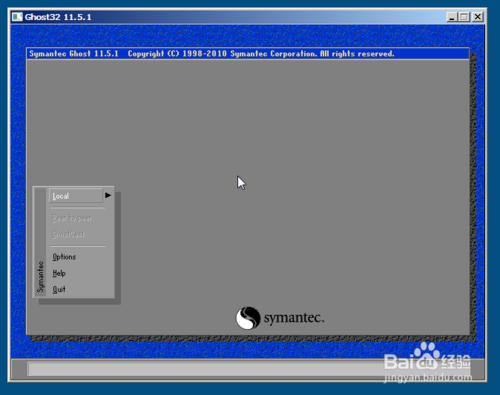 一键ghost重装win7系统教程图9 以此选择 Local → Partition → From Image,可以简单记住123。 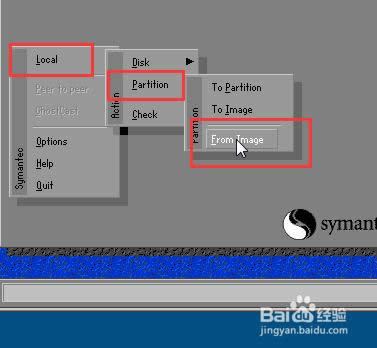 一键ghost重装win7系统教程图10 选择gho镜像。 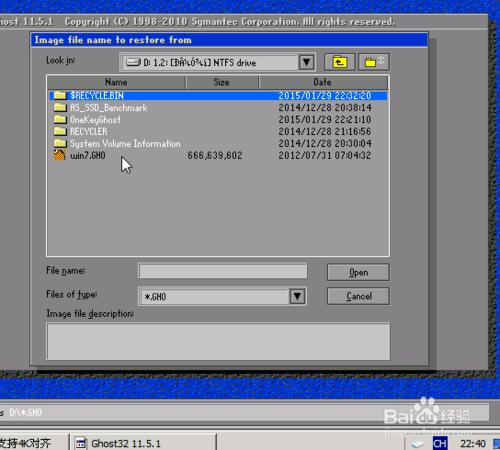 一键ghost重装win7系统教程图11 直接点击OK。 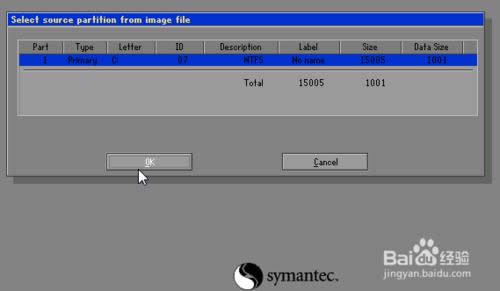 一键ghost重装win7系统教程图12 选择分区,注意看容量辨别,别搞错了。 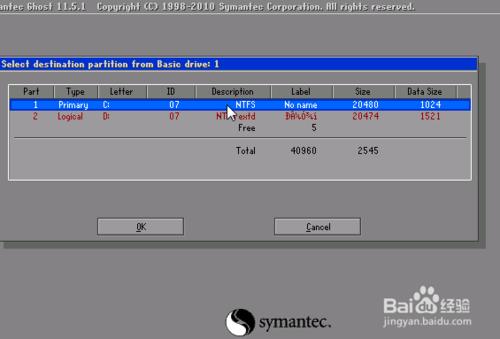 一键ghost重装win7系统教程图13 然后点击YES。 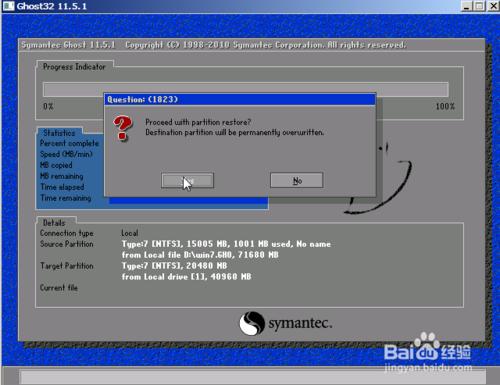 一键ghost重装win7系统教程图14 还原就开始了。 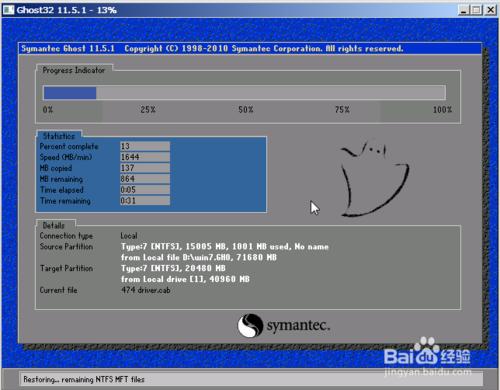 一键ghost重装win7系统教程图15 最后就完成了。这不是错误提示,是询问你是否重启,点击右边的重启即完成了系统的重装/还原。 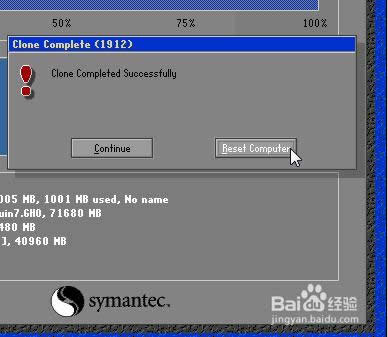 一键ghost重装win7系统教程图16 以上就是小编为大家介绍的一键ghost教程,其实关于装win7系统系统的方法不一定要用ghost来安装,因为使用ghost会给电脑小白带来更多的问题,大家赶紧学习起来吧,好了,win7安装教程到这里就结束了,如果大家还想了解更多那就多关注小白官网吧。
硬件是实在的,有模有样的。软件是程序性的。是一系列的指令。有了软件,硬件才会实现更丰富的功能。 |
相关文章
上一篇:一键重装还原系统图文详细教程


