笔记本一键重装win10系统办法
发布时间:2022-10-08 文章来源:深度系统下载 浏览:
|
软件是一系列按照特定顺序组织的计算机数据和指令的集合。一般来讲软件被划分为编程语言、系统软件、应用软件和介于这两者之间的中间件。硬件是“计算机硬件”的简称。与“软件”相对,电子计算机系统中所有实体部件和设备的统称。 笔记本一键重装win10系统的方法是什么,网友们的win10系统出现问题了需要将win10还原win7,而且只有重装win10系统才能解决问题了,一般来说当电脑重装之后电脑里面的垃圾和病毒会被彻底清理,从而速度上会有很大的提升。那么就让小编告诉你笔记本一键重装win10系统方法。 下载并打开这个软件,点击在线电脑重装系统,软件会自动检测出当前分区模式、网络状态等。如下图 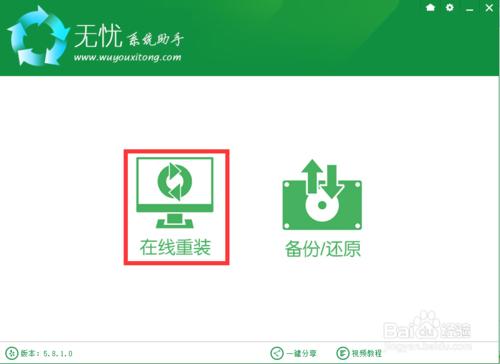 软件自动检测电脑软硬件环境以及电脑网络连通状态,完成后点击下一步按钮。 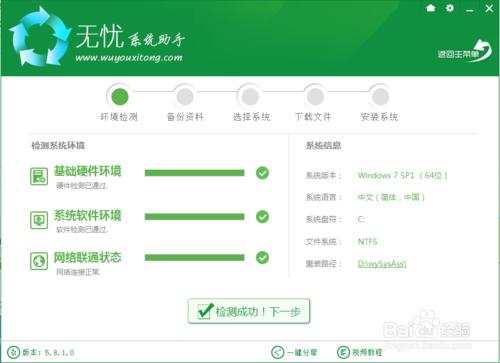 进入资料备份界面,你可以备份也可以不备份。不想要以前的资料就不需要备份: 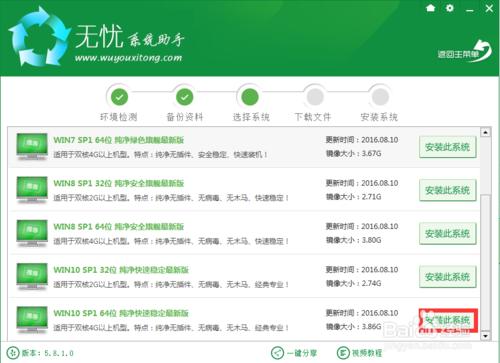 进入系统下载列表界面,根据需求以及电脑配置情况选择适合你的Win10系统版本,这里我们选win10 64 位,点击右边的“安装此系统”; 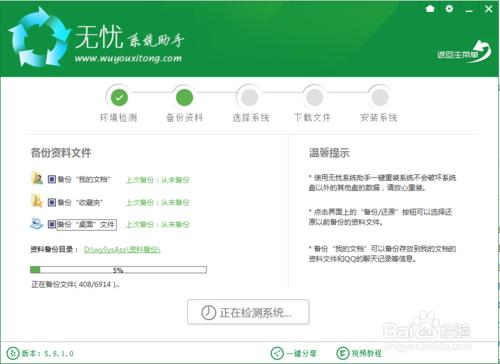 软件开始下载你所选定的系统Ghost,从界面上可以清晰明了地观察到各种数据。无忧系统助手提供高达10多兆每秒的瞬时下载速度,当然根据每个用户终端的网络带宽不同会有很大差异,请大家在下载过程中耐心等待;此时您可以稍作休息或者将软件最小化到系统栏后做其他工作,待下载完毕后就会提示“立即重启”后进入系统安装界面 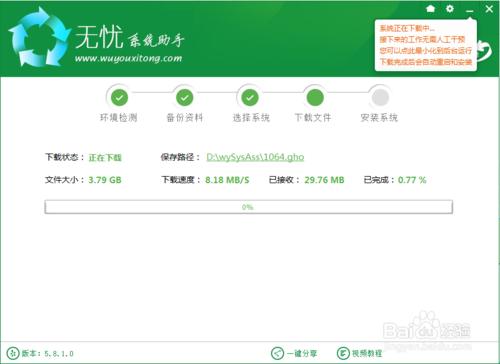 下载完成后弹出是否重启安装,点击“立即重启”,或者不进行任何操作,系统20秒后会自动重启,电脑将自动进行安装;如果不想重装则点取消。 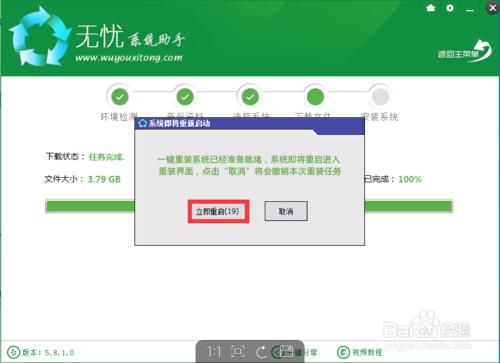 进入全自动安装过程,系统会重新启动开始ghost还原系统镜像,接下来都不需要人工操作会全自动安装完成,如下图  下载地址 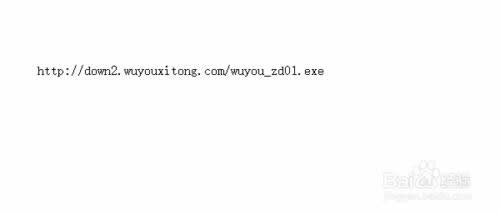 综上所述,这就是笔记本一键重装win10系统方法了,每台电脑的操作系统在使用过程中会产生许多系统垃圾,时间一久可能就会导致电脑运行缓慢或者电脑死机等情况的出现,那么就可以使用小编这个笔记本一键重装win10系统方法进行解决了! 硬件是实在的,有模有样的。软件是程序性的。是一系列的指令。有了软件,硬件才会实现更丰富的功能。 |
相关文章
下一篇:win7系统怎样一键还原?


