u盘打开盘安装win7系统图文详细教程
发布时间:2022-10-09 文章来源:深度系统下载 浏览:
|
软件是一系列按照特定顺序组织的计算机数据和指令的集合。一般来讲软件被划分为编程语言、系统软件、应用软件和介于这两者之间的中间件。硬件是“计算机硬件”的简称。与“软件”相对,电子计算机系统中所有实体部件和设备的统称。 昨晚一个要好的朋友说;u盘安装纯净版win7系统方法是什么?今天小编给你们带来u盘启动盘安装win7系统教程,现在u盘安装系统这么流行,小编有义务要教会你们这些电脑小编u盘安装系统,u盘安装系统是非常简单的,只要制作了u盘启动盘就很好进行操作了,那么现在就告诉你们u盘启动盘安装win7系统教程吧。
U盘win7安装教程: 1.设置光驱引导:将安装光盘放入光驱,重新启动电脑,当屏幕上出现的开机LOGO时,按下键盘上的“F12”键,选择“CD/DVD(代表光驱的一项)”,按下回车(Enter)键确定。 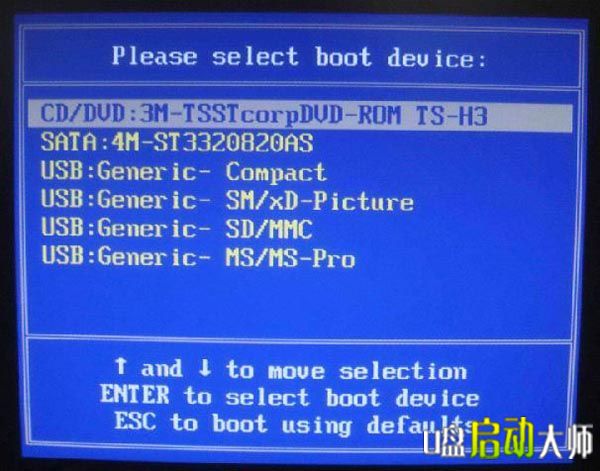 光驱引导各机型略有不同,具体可参考产品说明手册。 2.选择光驱,几秒后,屏幕上会出现“Press any key to boot from cd…”的字样,此时需要按下键盘上的任意键以继续光驱引导。如下图所示:  3.光驱引导起来后,会连续出现如下界面:   4.此处保持默认状态即可,“要安装的语言”选择“中文(简体)”,“时间和货币格式”选择“中文(简体,中国)”,“键盘和输入方法”选择“中文(简体)-美式键盘”,点击“下一步”。  5.版本选择,按照出厂随机系统版本的不同,此处可能略有不同,直接点击“下一步”即可。 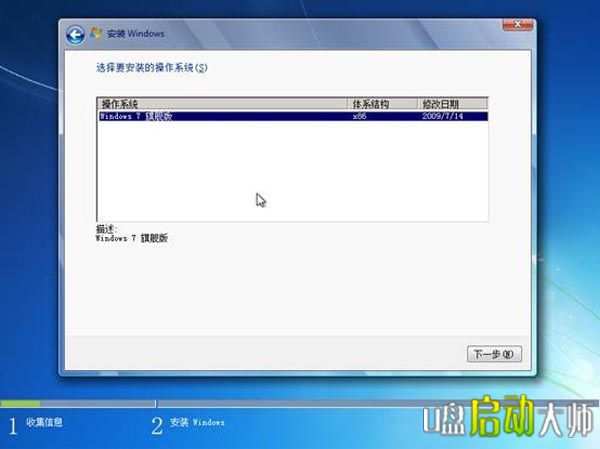 6.同意许可条款,勾选“我接受许可条款(A)”后,点击下一步 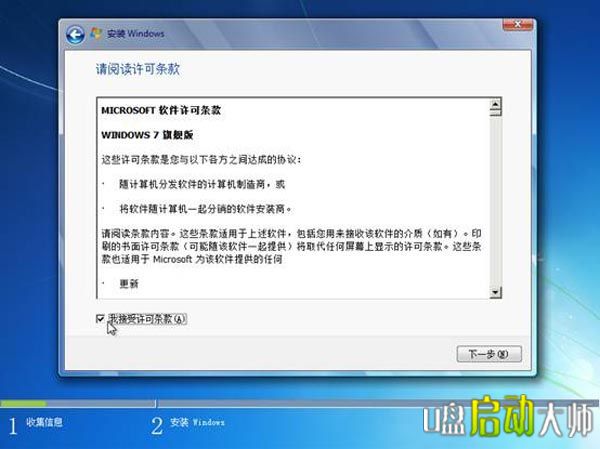 7.进入分区界面,点击“驱动器选项(高级)” 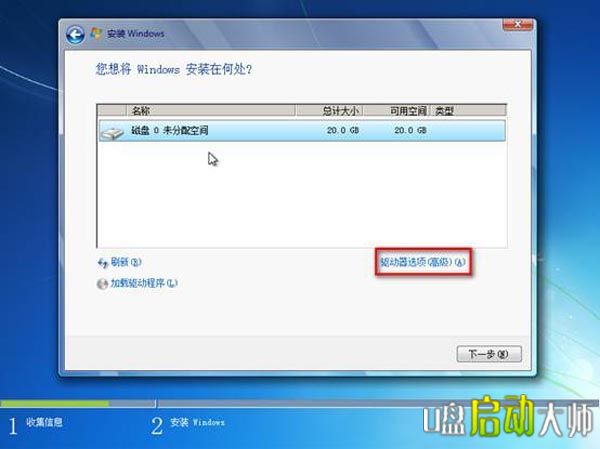 8.点击“新建(E)”,创建分区 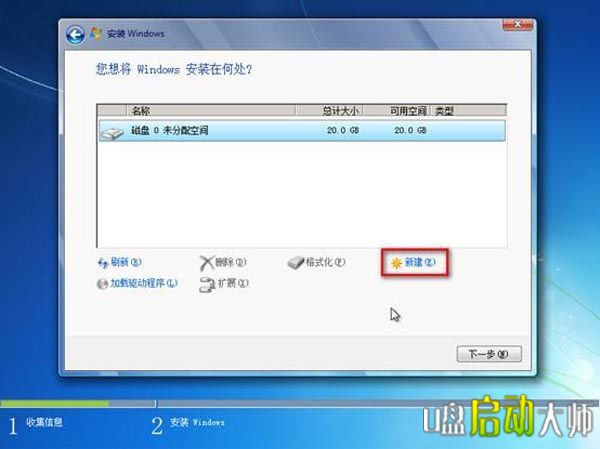 9.设置分区容量并点击“下一步”。 分区大小不能超过该磁盘本身的容量 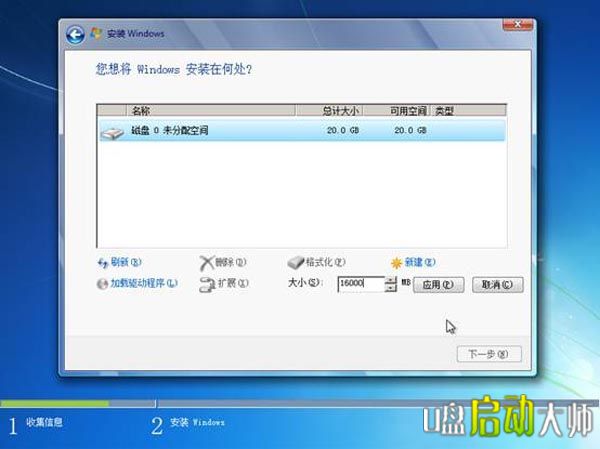 10.如果是在全新硬盘,或删除所有分区后重新创建所有分区,Windows 7系统会自动生成一个100M的空间用来存放Windows 7的启动引导文件,出现如下图的提示,点击“确定”。 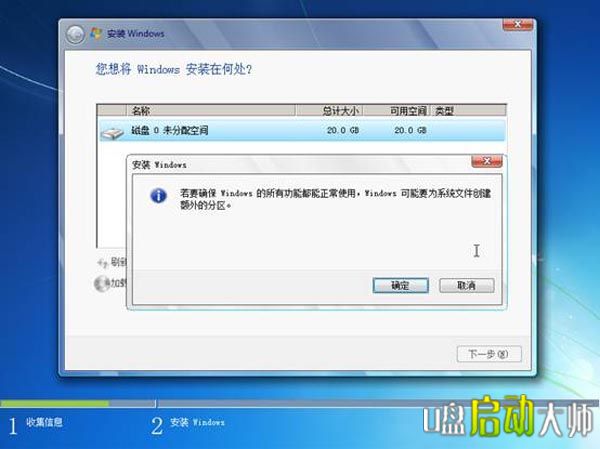 11.创建好C盘后的磁盘状态,这时会看到,除了创建的C盘和一个未划分的空间,还有一个100M的空间。 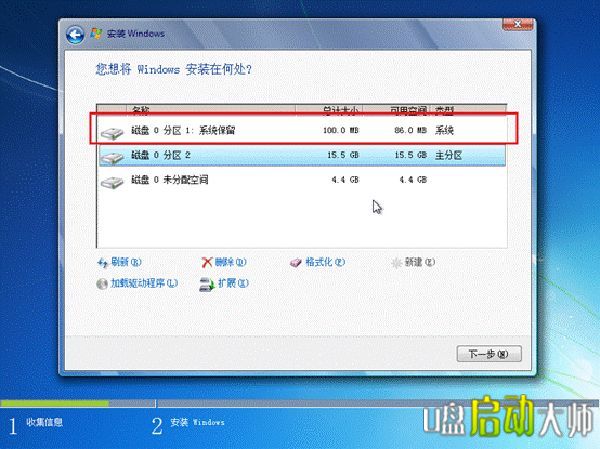 12.与上面创建方法一样,将剩余空间创建好 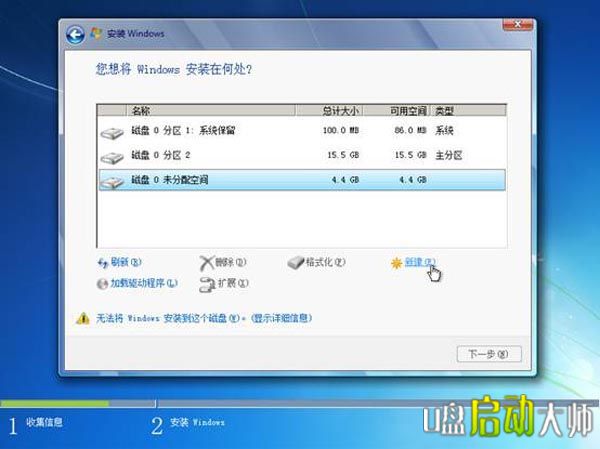 13.选择要安装系统的分区,点击“下一步”。 执行安装 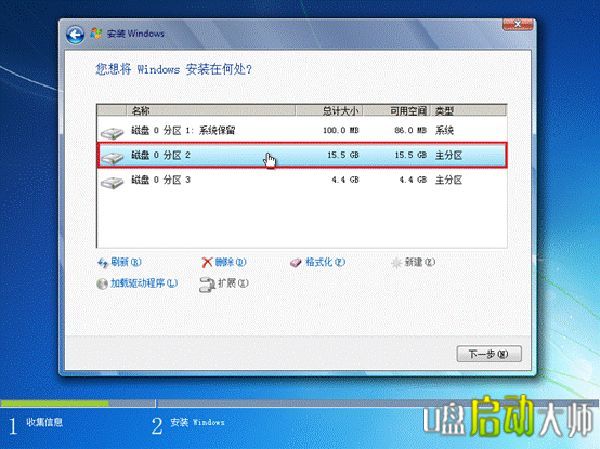 14.系统开始自动安装系统 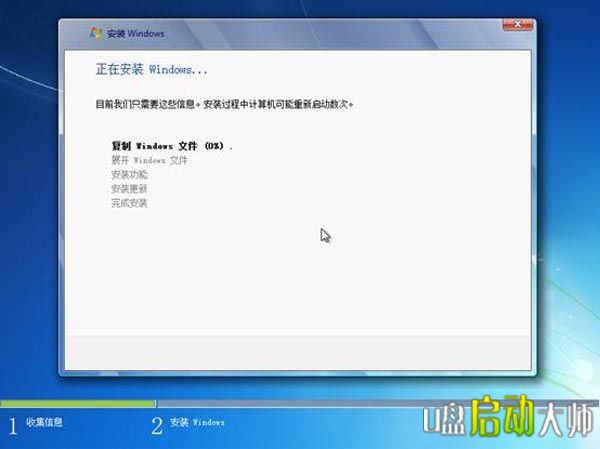 15.完成“安装更新”后,会自动重启 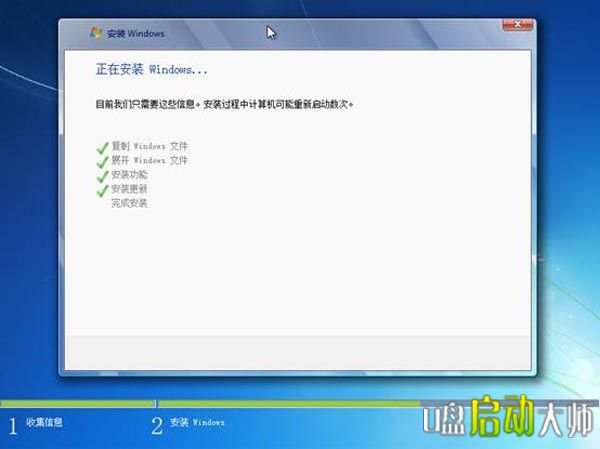 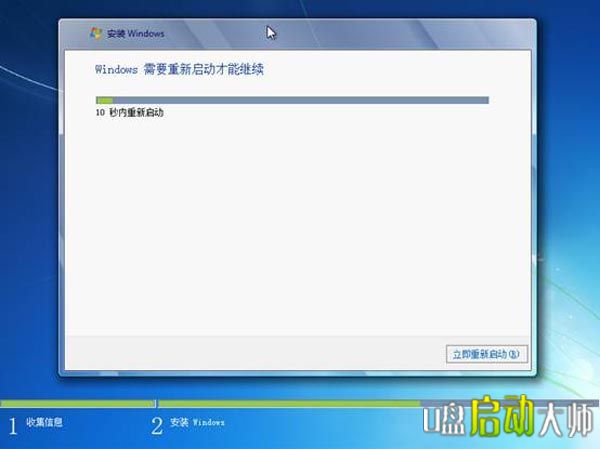 16.出现Windows的启动界面  17.安装程序会自动继续进行安装    18.此处,安装程序会再次重启并对主机进行一些检测,这些过程完全自动运行。  19.完成检测后,会进入用户名设置界面输入一个用户名 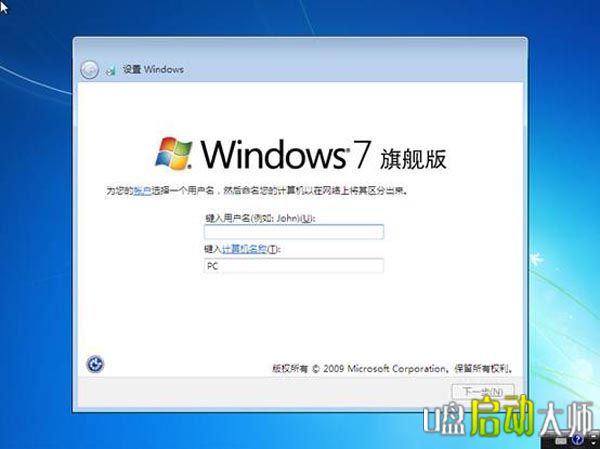  20.设置密码。需要注意的是,如果设置密码,那么密码提示也必须设置。如果觉得麻烦,也可以不设置密码,直接点击“下一步”,进入系统后再到控制面板—用户账户中设置密码。 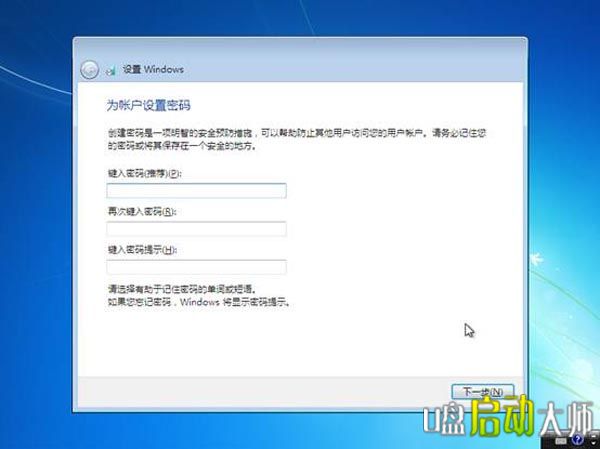 21.设置时间和日期,点击“下一步”  22.系统会开始完成设置,并启动。    23.如在密码设置界面设置了密码,此时会弹出登录界面,输入刚才设置的密码后确定。  24.进入桌面环境,安装完成!  以上就是小编给你们带来的u盘启动盘安装win7系统教程了,为什么小编给你们介绍u盘安装系统不是硬盘安装系统呢?因为u盘安装系统,使用简单,使用电脑主板能够支持usb启动即可使用。而且安全性高,u盘内的系统与电脑本地系统是完全独立的,不会相互影响。 硬件是实在的,有模有样的。软件是程序性的。是一系列的指令。有了软件,硬件才会实现更丰富的功能。 |
相关文章
上一篇:怎样安装系统


