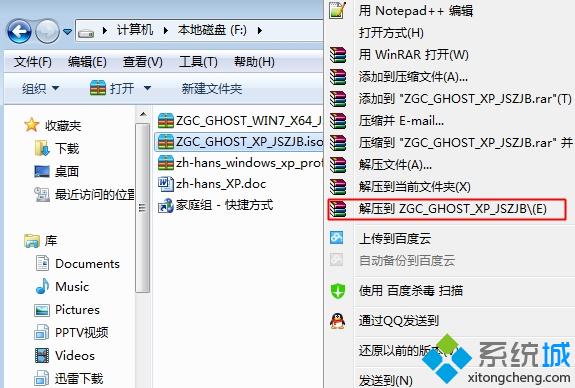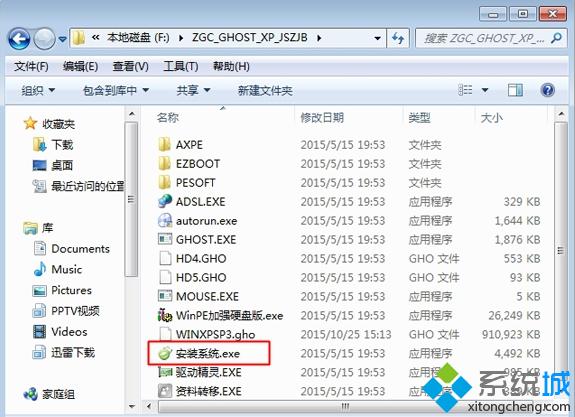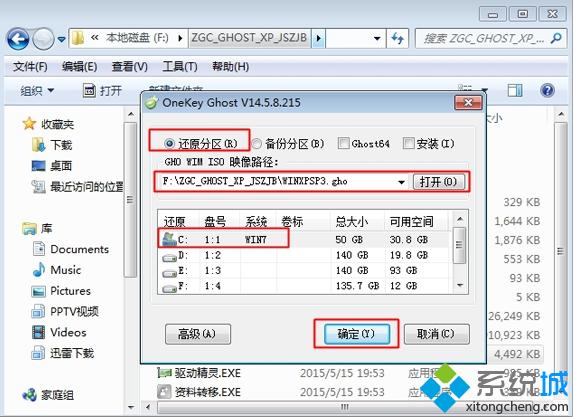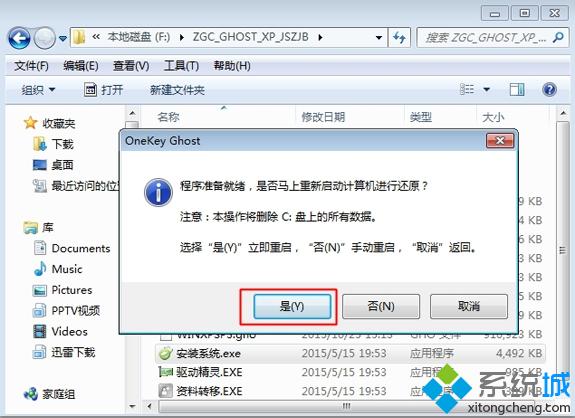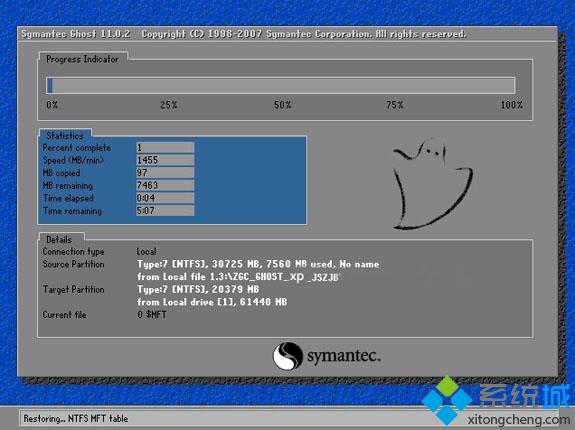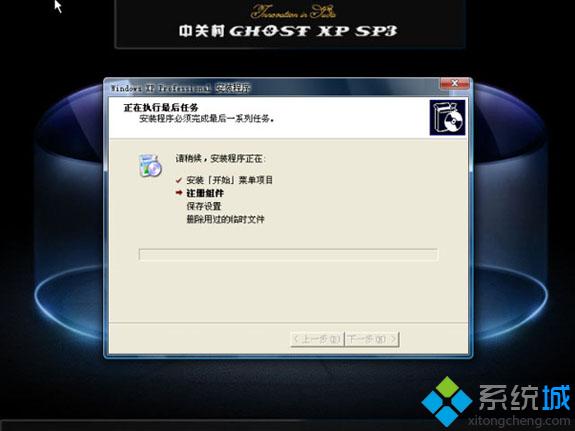电脑如何一键重装系统(安装系统)
发布时间:2022-10-09 文章来源:深度系统下载 浏览:
|
软件是一系列按照特定顺序组织的计算机数据和指令的集合。一般来讲软件被划分为编程语言、系统软件、应用软件和介于这两者之间的中间件。硬件是“计算机硬件”的简称。与“软件”相对,电子计算机系统中所有实体部件和设备的统称。 有网友问小编关于电脑如何一键重装系统的教程,其实对于电脑小白来说,电脑重装系统是一件非常高大上的但同时也是非常头疼的一件事,什么U盘安装还是光盘安装都是没听过,那电脑如何一键重装系统比较简单呢?最简单的方法莫过于就是硬盘安装教程了,下面就让小编给大家介绍关于电脑如何一键重装系统的教程吧。 一、准备工作 1、可以正常启动的电脑,把桌面上的文件转移到C盘之外的硬盘 2、解压工具:WinRAR 4.20简体中文版 3、操作系统镜像: ghost xp sp3 纯净版 win7硬盘版系统下载 windows8.1专业版 ghost win10系统下载 二、安装步骤如下 1、首先到系统城下载对应的操作系统,比如xp系统,下载下来是一个ISO镜像文件,把它保存到C盘外任意硬盘,比如F盘; 2、使用解压工具,比如好压或WinRAR右键解压到指定的目录;
电脑如何一键重装系统图1 3、解压之后打开,双击“安装系统.exe”;
电脑如何一键重装系统图2 4、弹出这个窗口,就是Onekey安装器,通常打开之后不用自己设置,我们只需点击要安装的分区,系统一般安装在C盘,点击C盘,确定;
电脑如何一键重装系统图3 5、跳出警告对话框,点击是,立即重启;
电脑如何一键重装系统图4 6、接下来这个画面,是安装程序在拷贝文件的过程;
电脑如何一键重装系统图5 7、接着会自动重启,然后进行下一步的安装;
电脑如何一键重装系统图6 8、所有的安装都是自动的,最后完成安装后,进入到系统桌面,如图所示。
电脑如何一键重装系统图7 好了,关于电脑如何一键重装系统的教程到这里就全部结束了,其实关于电脑如何一键重装系统的方法是非常简单的,希望大家能够喜欢这篇关于电脑如何一键重装系统的文章,好了,如果想了解更多的资讯敬请关注小白一键重装系统官网吧。小编发现大家都比较喜欢重装类的教程,其实小编之前是有收藏过不少宏基笔记本重装系统之类的教程的,现在小编就割爱给大家了。大家要好好学习哦。 硬件是实在的,有模有样的。软件是程序性的。是一系列的指令。有了软件,硬件才会实现更丰富的功能。 |
相关文章
下一篇:如何重新安装系统