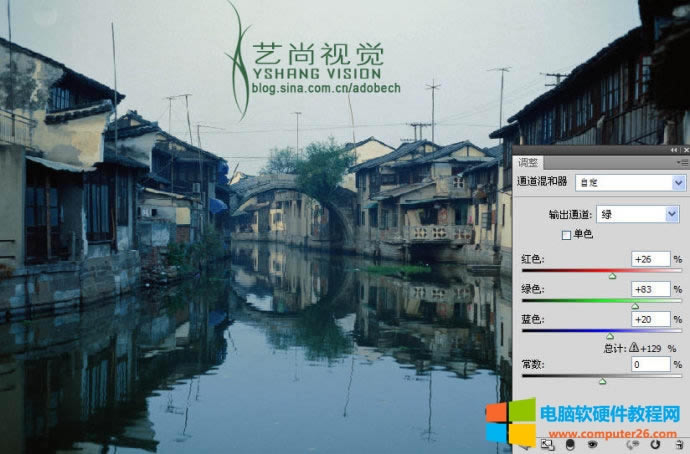photoshop制作水墨色彩江南水乡照片案例图文详细教程
发布时间:2024-04-08 文章来源:深度系统下载 浏览:
| 水墨效果的图片比较难把握,处理之前最好找一些水墨画的图片参考一下,然后可以从颜色和纹理上去美化,局部还可以使用一些水墨素材加强效果,下面教大家用potoshop制作水墨色彩江南水乡照片。
原图
1、文件用Photoshop打开,打开需要处理的图像。
2、打开通道面板,按CTRL单击红通道,得到选区。执行通道混合器命令,对图像进行调节,如下图。
3、设置图层模式为明度模式,如下图。
4、创建图层,图层1,使用红色软画笔涂抹,更改模式为滤色,如下图。
5、使用可选颜色命令调节,如下图。
6、使用色相饱和度命令处理,如下图。
7、再次使用可选颜色命令处理,如下图。
8、调节后的效果如下图。
9、使用图像-调整-高光-阴影的命令调节图像的阴影即可。
|
相关文章
上一篇:
本类教程排行
系统热门教程
本热门系统总排行