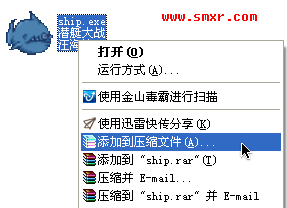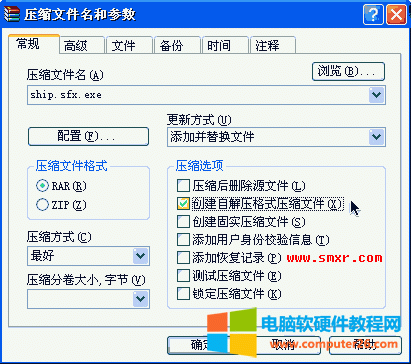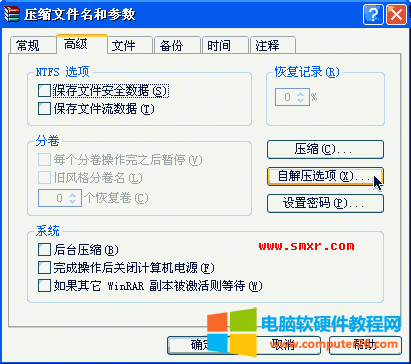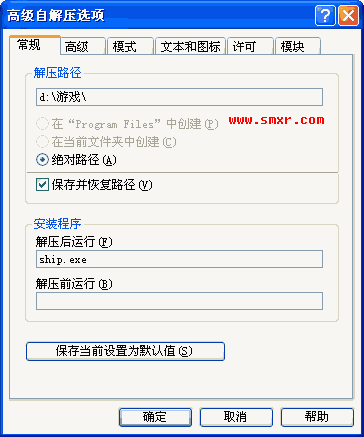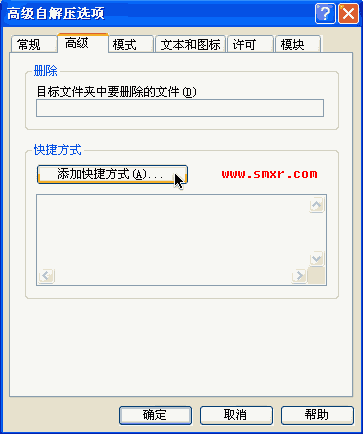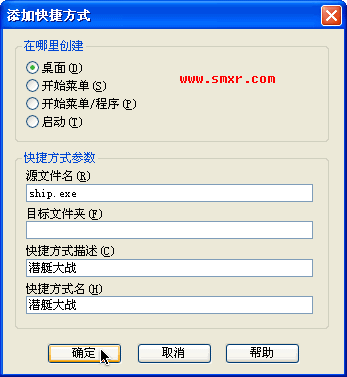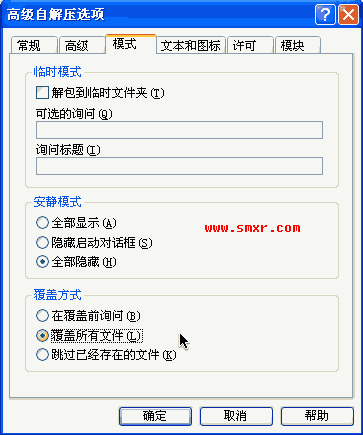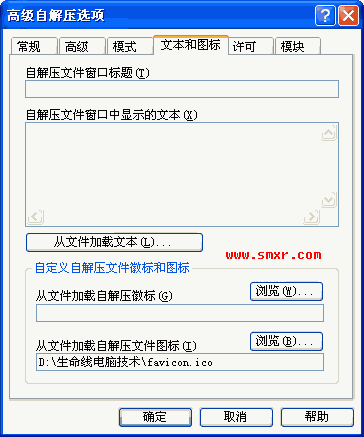如何使用winrar创建exe压缩包
发布时间:2024-04-08 文章来源:深度系统下载 浏览:
| Winrar一个老牌的压缩软件。记得早期都是使用winzip,后来由于winrar压缩比较高适合于压缩文件在网络传播以及winrar也支持zip格式,使winrar的用户越来越多,以至成了现在装机必备的工具。 使用winrar创建压缩包非常简单,只要在电脑上需要压缩的文件或者文件夹单击右键点击“添加到xxx.rar”即可。(注意:需要先安装好Winrar) 下面讲的是winrar一个非常实用的功能,使用winrar创建exe压缩包。让没有安装winrar的电脑也能直接打开压缩文件并解压,而且使用起来非常灵活。 winrar创建exe压缩包操作方法 1、首先安装winrar软件 2、在需要创建exe压缩文件或者文件夹单击右键点击“添加到压缩文件”
3、在“压缩选项”下面的“创建自解压格式压缩文件”前面打钩。 附:压缩方式建议选择“最好”
4、点击“确定”,exe压缩包就可以做好了。 看了上面的操作似乎也没有什么特色的玩法,那么煎蛋这里就教新手们一些更实用的功能。 接上面第三步继续(即操作到第三步后,不要点确定) 5、在“压缩文件名和参数”对话框中,点击“高级”选项
6、找到“自解压选项”并单击 解压路径:可以设置一个绝对路径,例如:D:\游戏\ 解压后运行:如果你想此文件解压后打开,那么可以输入此文件名,例如:ship.exe
7、点击“高级”选项卡,为执行的文件做个桌面快捷方式吧。
点击“添加快捷方式”,在哪里创建默认为“桌面”即可。 源文件名:例:ship.exe 目标文件夹:不用管 快捷方式描述:例:潜艇大战 快捷方式名:例:潜艇大战
8、点击“模式”选项卡 安静模式可以根据自己需求选择 全部显示:点击exe压缩包后会出现解压的对话框 隐藏启动对话框:会不提示解压对话框的情况下自动解压,但覆盖文件会提示 全部隐藏:不会有任何提示 覆盖方式也根据自己的需求选择 在覆盖前询问:解压时遇到有相同文件或者文件夹时会出现提示对话模 覆盖所有文件:解压时遇到有相同文件或者文件夹时不会出现提示对话模,且覆盖相同文件或者文件夹 跳过已经存在的文件:解压时遇到有相同文件或者文件夹时不会出现提示对话模,且不覆盖相同文件或者文件夹 例:选择“全部隐藏”与“覆盖所有文件”
9、点击“文本和图标”为exe压缩包做一个图标 点击“从文件加载自解压文件图标”右边的浏览,选择一个合适的图标。 图标可以自己设计,也可以使用工具将exe文件自带的图标提取出来。 例:煎蛋这里就将网站的logo图标做为这个exe压缩包的图标
10、依次点击“确定”,“确定”,一个有“个性”的exe压缩包就制作好了。 注意: 1、上面使用的示例,很显然容易被制作病毒利用。因为在点击完exe压缩包后,无任何提示的情况下运行软件,且使用了与游戏无关的图标。 所以朋友们制作exe压缩包时应该选择“全部显示”与“在覆盖前询问”,也就是默认即可。图标建议不用设置,或者用软件将图标文件提取出来再设置。 2、此方法同样可以应用于压缩文件夹,注意执行文件的路径要设置好。 3、请勿使用此方法用于破坏。 |
相关文章
上一篇: