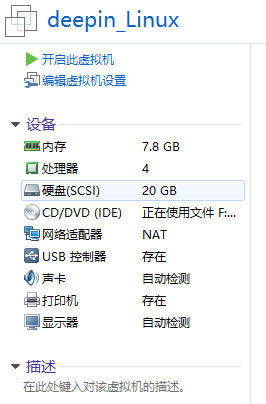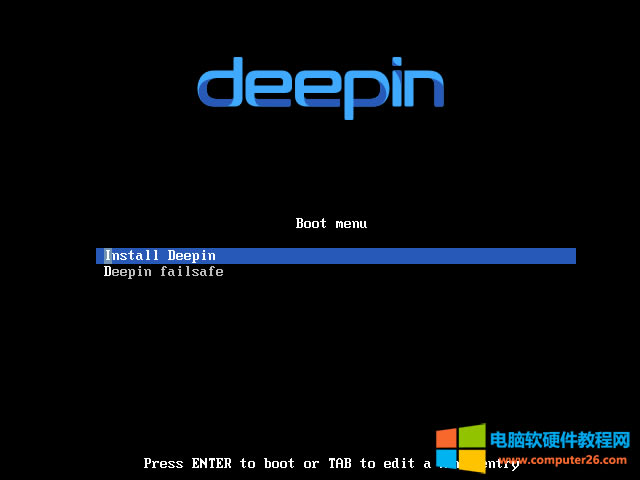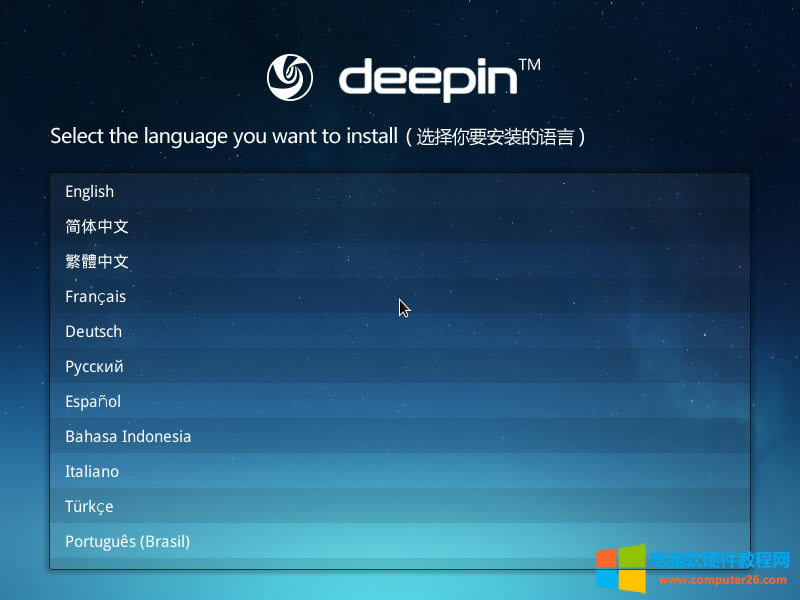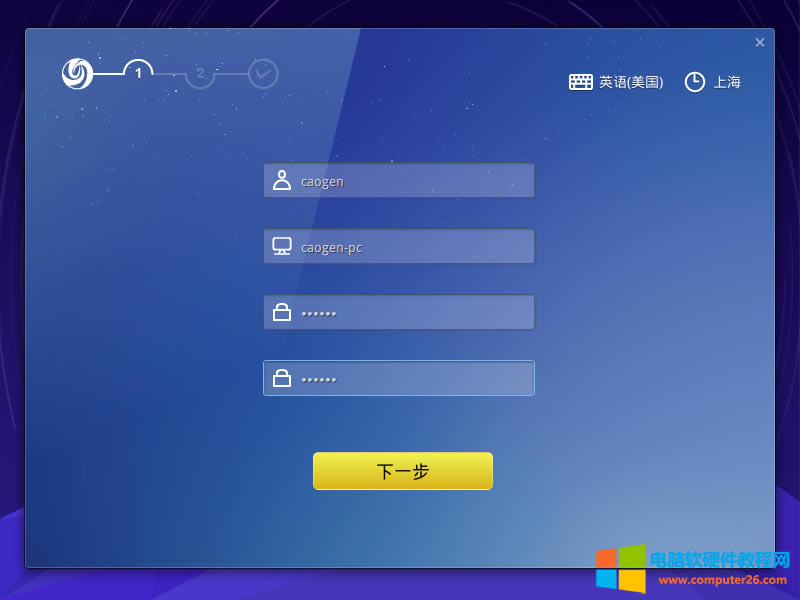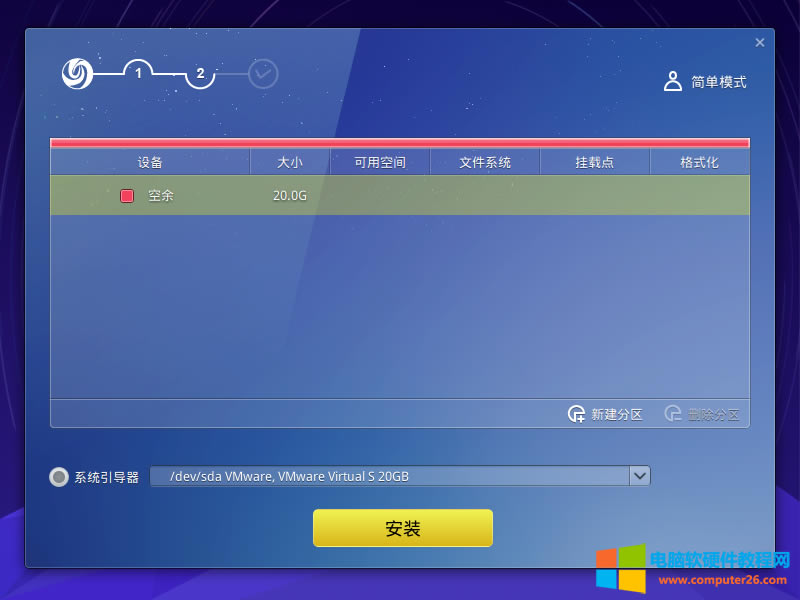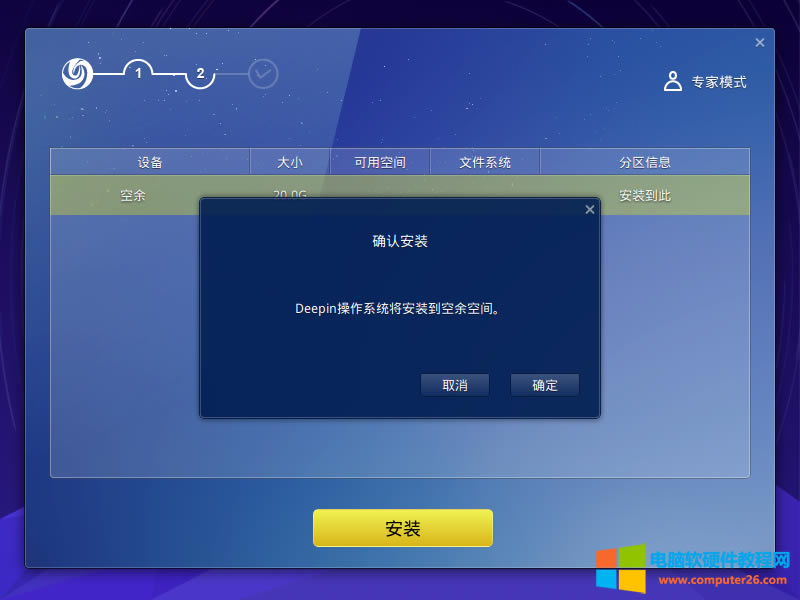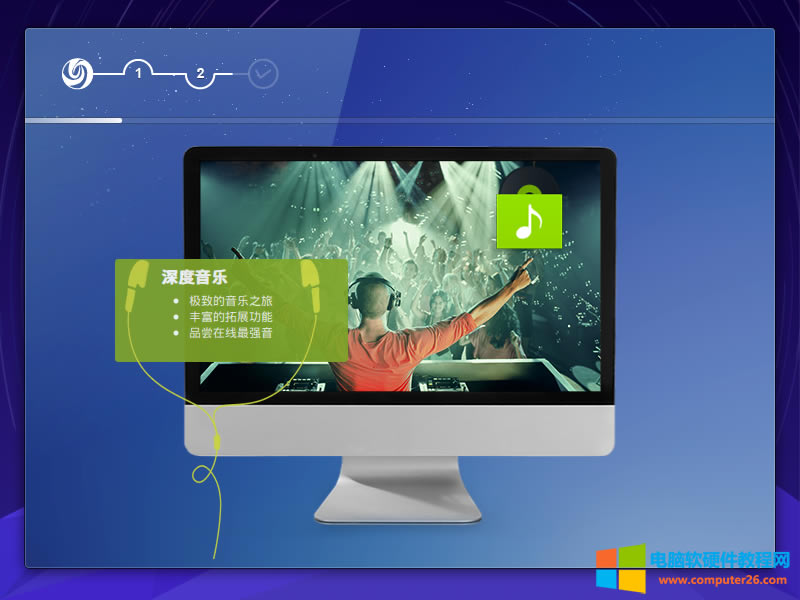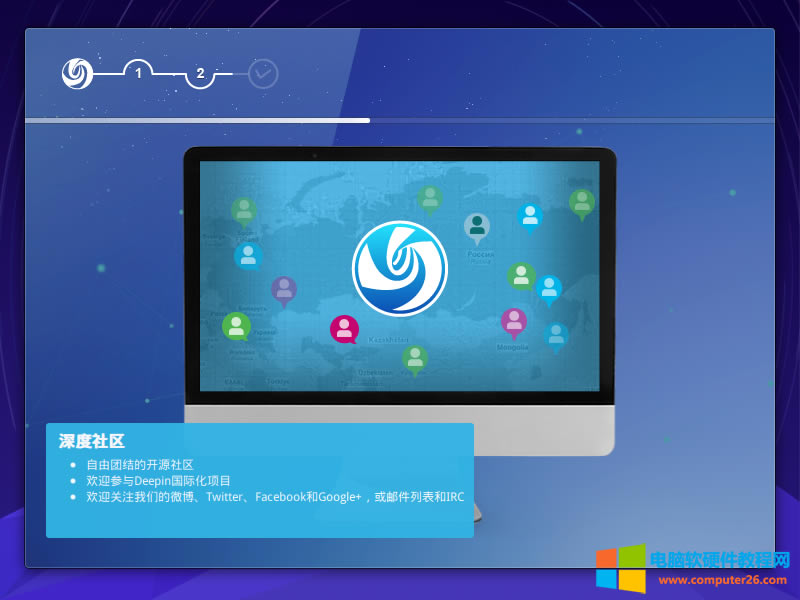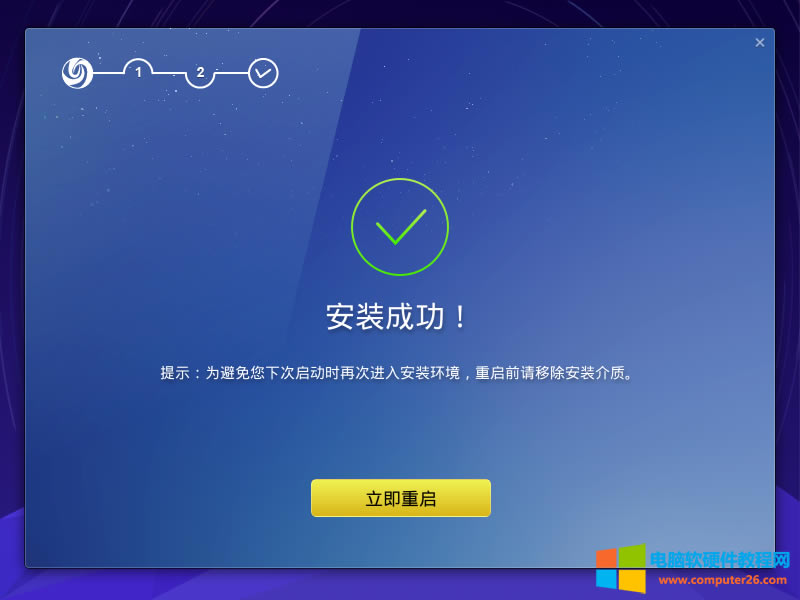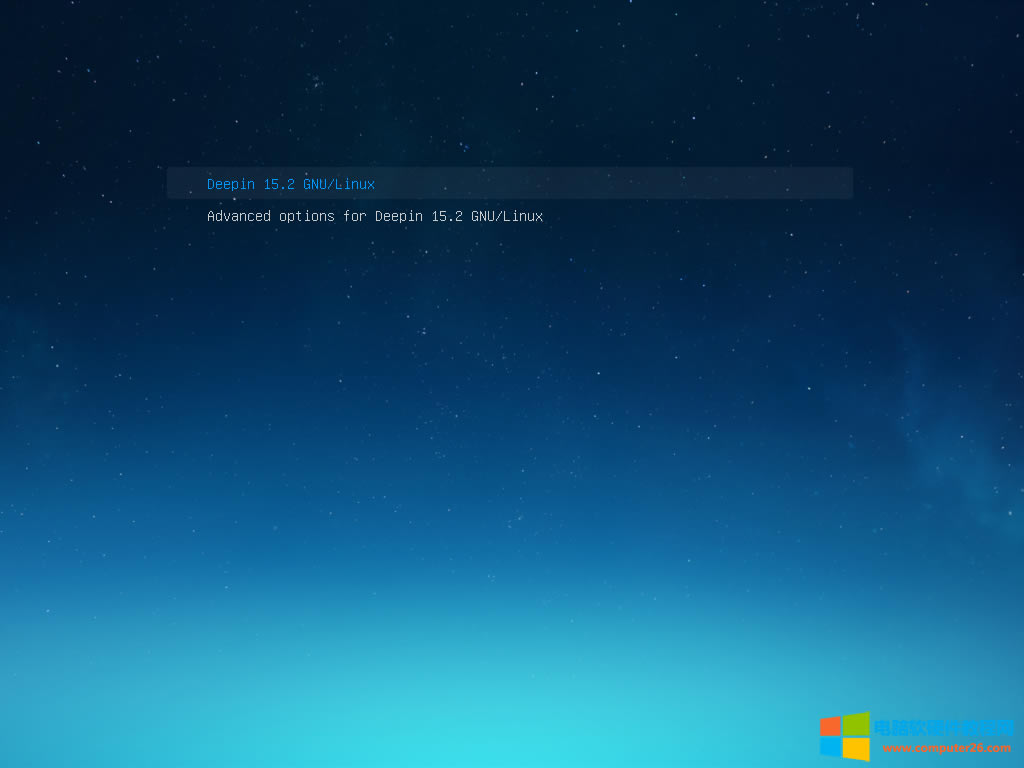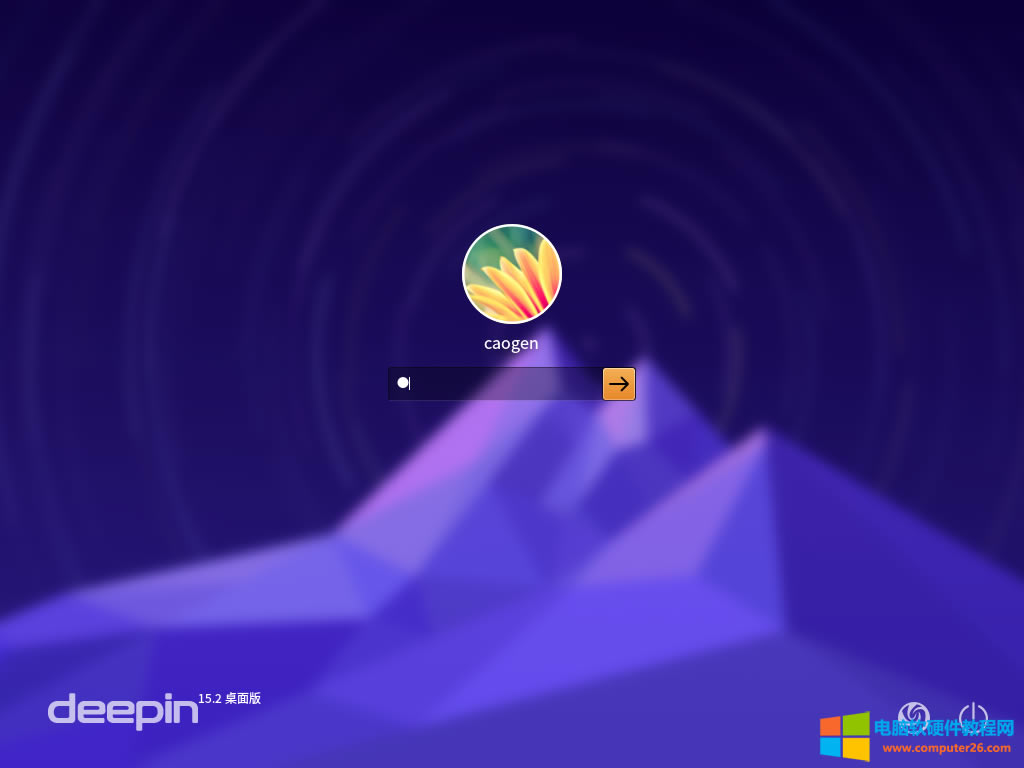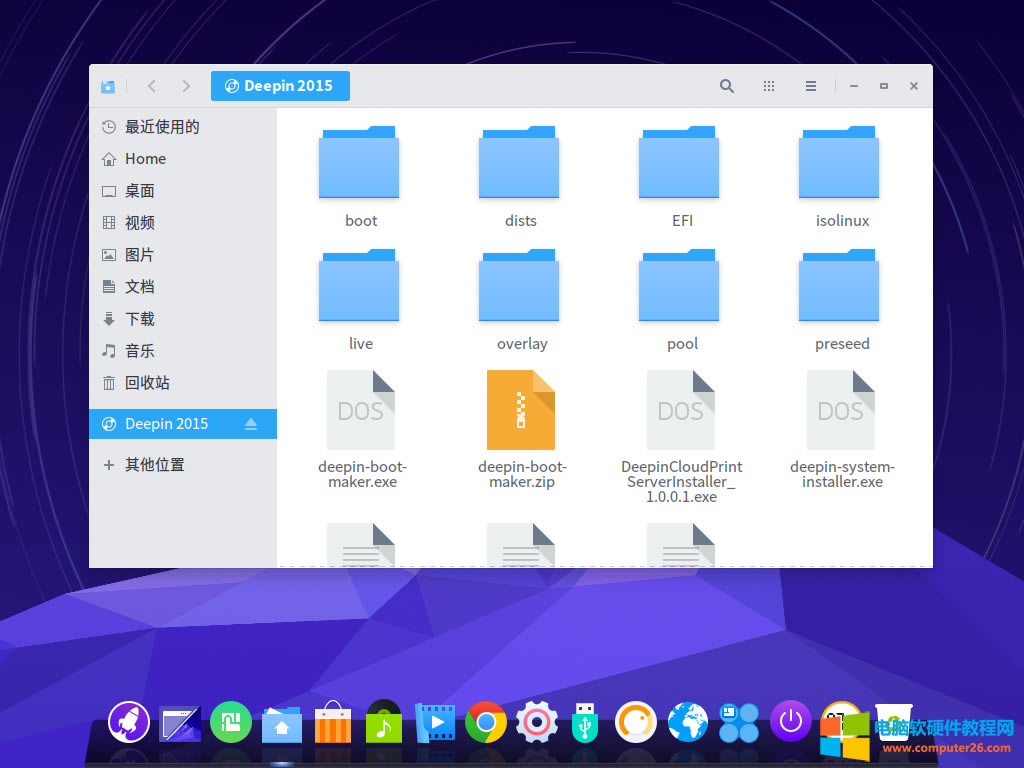深度系统(Deepin Linux )在虚拟机如何安装(虚拟机安装Linux图文详细教程)
发布时间:2024-04-09 文章来源:深度系统下载 浏览:
| 当前比较火的国产操作系统当属中标麒麟,不过这个中标麒麟一直饱受争议,孰是孰非草根没有用过,不好评论。但还有另一个国产操作系统也比较火,深度系统(Deepin Linux)。中标麒麟和Deepin Linux都是基于Linux内核开发优化,而本文则是草根和大伙儿分享下深度系统(Deepin Linux )在虚拟机怎么安装和安装教程。 为什么在虚拟机中安装?主要是草根懒,懒得去挪一个分区出来给Linux用,懒得整多系统引导。而且我也没打算长期用这个Deepin Linux,完全是为了体验一下,如果体验不错,将会考虑挪一个分区在物理机上安装Deepin Linux 。 废话不多说,开始深度系统(Deepin Linux )在虚拟机怎么安装和安装教程。 首先配置一台新的虚拟机作为Deepin Linux 的安装和运行平台。草根给这台Deepin Linux配置了1块4核CPU+8G内存+20G硬盘,并将下载的Deepin Linux镜像加载为DVD驱动器,以便于安装。如下图:(配置虚拟机的时候加载Deepin Linux镜像会提示不包含系统,不用理会)
Deepin Linux虚拟机硬件配置 Deepin Linux虚拟机安装教程第一步:启动Deepin Linux虚拟机,不用做任何配置,因为硬盘里面没有系统,所以会自动从刚刚配置的Deepin Linux系统镜像DVD引导,出现选项界面,两个选项:Install Deepin(安装深度系统)和Deepin failsafe(深度系统安全模式),因为草根要安装系统,所以选Install Deepin(安装深度系统)。
深度系统(Deepin Linux)安装界面1 Deepin Linux虚拟机安装教程第二步:选择语言,毫无疑问,选简体中文
深度系统Deepin Linux虚拟机安装选择语言 选好语言后会提示:检测到您正在使用虚拟机,若在虚拟机上安装Deepin会影响其使用性能,建议您在真实环境下进行体验。我嘞个去,给你分配这么好的配置了,居然还影响你性能,你懂个毛线,不鸟你,继续! Deepin Linux虚拟机安装教程第三步:填写账户、密码、计算机名等信息,根据自己的实际情况写就好了。
深度系统Deepin Linux安装填写账户信息 Deepin Linux虚拟机安装教程第四步:配置安装磁盘,这里有简单模式和专家模式,草根觉得,对大部分用户来说,在简单模式下选好Linux将安装在的分区就好了,至于有特殊要求需要在专家模式下操作的,估计也不会来看这篇教程。需要特别说明的是:如果在实际的物理机上安装,配置安装磁盘的时候一定要特别留意,注意保护和备份数据。
深度系统Deepin Linux安装配置安装磁盘(专家模式)
深度系统Deepin Linux安装配置安装磁盘(简单模式) Deepin Linux虚拟机安装教程第四步:配置好安装磁盘后点安装,开始Deepin的自动安装过程,接下来的安装无需再人工干预。贴出几张安装过程的界面图片。
深度系统Deepin Linux安装过程界面1
深度系统Deepin Linux安装过程界面2
深度系统Deepin Linux安装过程界面3
深度系统Deepin Linux安装过程界面4 整个自动安装配置的过程在虚拟机上持续5分钟左右,不同的虚拟机配置将需要不同的安装时间。在Deepin Linux安装过程中闲的无聊,跑去看了下物理机的资源占用状况,也算吓了草根一跳。
Deepin Linux安装中物理机的资源占用 大功告成了!Deepin Linux的安装已经完成,提示移除安装介质和重启电脑,点击重启。
Deepin Linux的安装已经完成 重启后,Deepin Linux开始启动,有个启动选项,一个是默认的,一个是高级选项的Linux,像草根这样的普通用户直接选第一个。
Deepin Linux系统启动选项 期间有些其他界面,因为运行过快,没来得及将图接下来,各位看官自行补脑或者安装体验吧。进入到了欢迎界面,要求输入密码,输入刚刚设定的密码。
深度系统Deepin Linux欢迎界面 进入到桌面了,这个操作界面感觉就是OS X和Windows的结合体,两者的元素都有,但是OS X的元素明细更多些。因为本文是安装过程,具体使用体验,将在草根使用一段时间后写出来。
深度系统Deepin Linux桌面 深度系统Deepin Linux在虚拟机上的安装过程就写完了,总体来说,在虚拟机上安装还是很轻松的,不用做启动盘,不用刻录DVD,不用操心硬盘。草根在此建议,如果只是尝尝鲜,没有打算长期使用,不如先在虚拟机上安装,这样折腾的成本更低,更安全。 |
相关文章
上一篇: