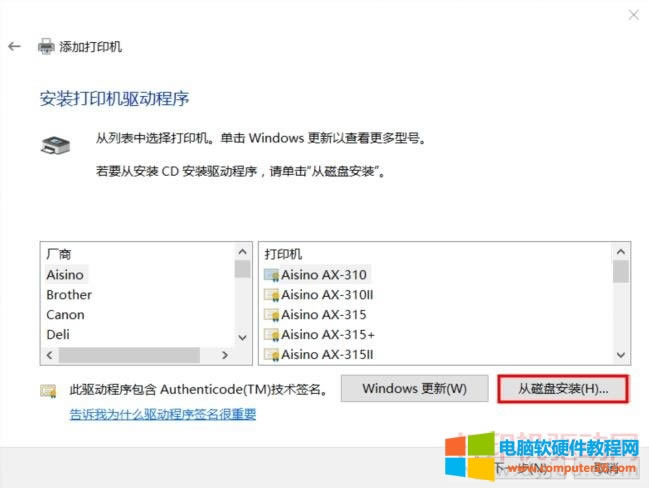Win10系统添加打印机的办法图文解析图文详细教程
发布时间:2024-05-05 文章来源:深度系统下载 浏览:
| 打印机(Printer)是计算机的输出设备之一,用于将计算机处理结果打印在相关介质上。衡量打印机好坏的指标有三项:打印分辨率,打印速度和噪声。 Win 10 系统发布至今已经有几年时间了,经常有网友问Win 10 系统如何添加打印机?今天小编就和大家分享一下Win 10 系统用添加打印机的方式安装打印机驱动的方法供大家参考: 准备工作1、将下载的打印机驱动程序解压并打开相应目录,找到驱动程序.inf文件所在位置(如我的施乐 S2011 驱动解压后放在 D:DocuCentre-S2011-S2320-S2520_x64 这个目录的)
2、在右上角的搜索框中输入 .inf 就会找到驱动的inf文件了,将鼠标移到inf文件上面就可以看到文件所在的目录,记下来安装驱动时要用到(如果有多个inf文件一般可以通过路径可以判断哪个是我们所需要的,新手朋友只能一个个试试了,一般inf文件个数不会太多哦)
Win 10 系统用添加打印机的方式安装打印机驱动小编将其归纳成三步: 1)找到并运行添加打印机的程序 2)选择打印机的端口(安装本地打印机和网络打印机区别就在这里哦!) 3)选择打印机驱动的inf文件所在位置并安装 第一步、找到并运行添加打印机的程序1、点击桌面左下角的开始按钮,在左下角有一个不起眼的齿轮图标设置按钮,点一下它。
2、在Windows设置窗窗口中找到“设备”项并点击(此项包含了蓝牙,打印机,鼠标的设置);
3、接下来会打开一个页面,将右侧的滚动条拉到页面最下面,点击相关设置下的“设备和打印机”
5、在设备和打印机窗口中点击“添加打印机”;
4、默认会自动搜索已连接打印机,若长时间未找到,可选“我所需的打印机未列出”;
第二步、选择打印机的端口(根据打印机的连接方式选择相应的端口)添加本地打印机(这里指用USB线或LPT打印线连接的) 1、选择“”,点击“下一步”按钮;
2、下拉框来选择选择USB001端口(若使用的是USB接口的打印机,请先连接并开机,通常选择USB00x数字较大的端口,具体根据实际情况选择);
添加网络打印机(这里指用网络连接或打印机名称连接的)点击使用TCP/IP地址或主机名添加打印机,并点下一步
3、输入打印机的IP地址或名称
4、检测TCP/IP端口
第三步、选择打印机驱动的inf文件所在位置并安装1、左边选择打印机厂商右边选择相应的型号,若没有可点击从磁盘安装;
2、点击浏览,并选择驱动程序所在目录的inf文件后点打开(查找.inf文件的方法请看文章前面的准备工作)
3、点击确定
4、选择相应的型号后,点下一步
5、确认打印机的名称,默认就是打印机的型号;
6、安装的过程中可能会出现“Windows 安全警告 您想安装这个设备软件吗?”,这里直接点“安装” 7、安装完成后问你是否需要共享这台打印机,这里我们可以选不共享,并点下一步 8、完成安装,若需要测试,可点击“打印测试页”按钮;
球纸张消费量每年以成倍的速度在增长,打印机的销量以平均接近8%的速度在增加。 |