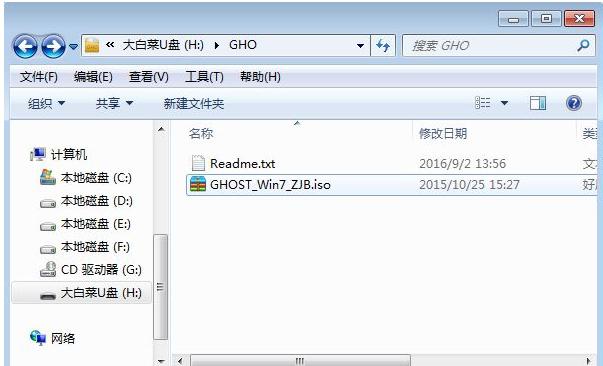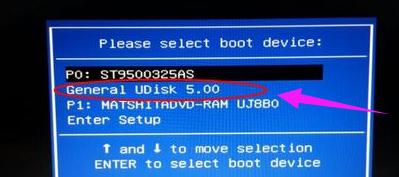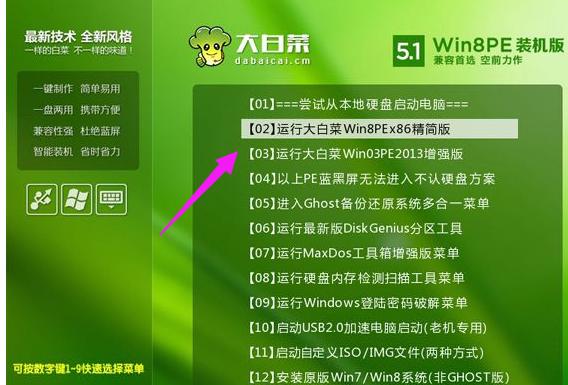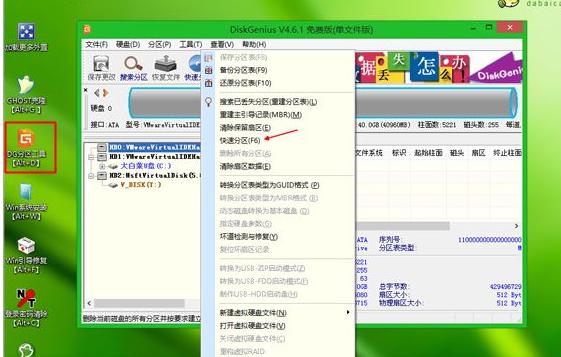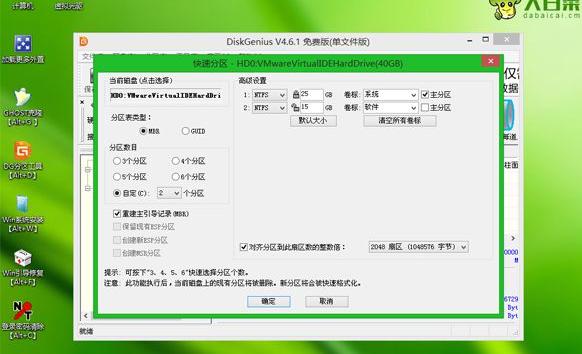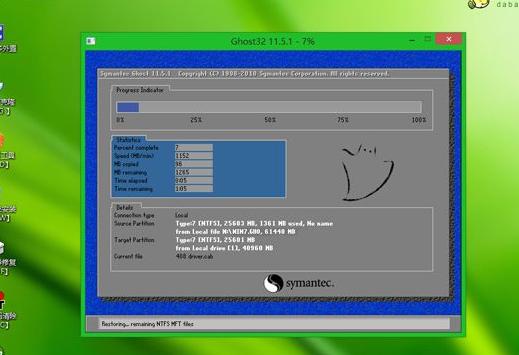台式机用u盘装系统,本文教你用u盘装系统给台式机
发布时间:2022-09-08 文章来源:深度系统下载 浏览:
|
U盘的称呼最早来源于朗科科技生产的一种新型存储设备,名曰“优盘”,使用USB接口进行连接。U盘连接到电脑的USB接口后,U盘的资料可与电脑交换。而之后生产的类似技术的设备由于朗科已进行专利注册,而不能再称之为“优盘”,而改称“U盘”。后来,U盘这个称呼因其简单易记而因而广为人知,是移动存储设备之一。现在市面上出现了许多支持多种端口的U盘,即三通U盘(USB电脑端口、iOS苹果接口、安卓接口)。 电脑是当下二十一世纪中最热门最不可缺少的一样电子产品,它可以帮助我们处理许多我们无法完成的事情。然而随着电脑需求逐渐在扩大,电脑的种类也开始慢慢多了起来。即使这样,还是会有用户对装系统还不太懂的用户,为此,小编就来给大家带来了用u盘装系统给台式机的方法了。 随着电脑正在成为人们生活中不可或缺的一部分,那么新的问题来了,盲目的追求性价比导致的是机身重量肆无忌惮的在力压人们的肩膀,以至于电脑会出现一些故障,而促使我们去重装,下面,小编就来跟大家分享用u盘装系统给台式机的方法。 台式机用u盘装系统 准备工作: 系统镜像下载:ghost win7 64位安装版iso镜像系统 4G及以上U盘,制作U盘启动盘的教程。 制作U盘启动盘之后,将下载的系统iso镜像文件直接复制到U盘启动盘的GHO目录下
台式机图-1 在需要重装系统的台式电脑上插入U盘,重启后不停按F12或F11或Esc等快捷键打开启动菜单,选择U盘选项回车
u盘图-2 从U盘启动进入到这个菜单,按数字2或通过方向键选择【02】选项回车,启动pe系统,无法进入则选择【03】旧版PE系统
u盘装系统图-3 进入到pe系统,如果不用分区,直接看第6步,如果需要重新分区,需备份所有数据,然后双击打开【DG分区工具】,右键点击硬盘,选择【快速分区】
装系统图-4 设置分区数目和分区的大小,一般C盘建议35G以上,如果是固态硬盘,勾选“对齐分区”即可4k对齐,点击确定,执行硬盘分区过程
u盘图-5 完成分区之后,打开【大白菜一键装机】,映像路径选择系统iso镜像,此时会自动提取gho文件,点击下拉框,选择gho文件
台式机图-6 然后点击“还原分区”,选择系统所在位置,一般是C盘,如果不是显示C盘,可以根据“卷标”、磁盘大小选择,点击确定
台式机图-7 弹出这个提示框,勾选“完成后重启”和“引导修复”,点击是开始执行还原过程
台式机图-8 在这个界面中执行系统安装到C盘的操作。
台式机图-9 操作完成后台式电脑会自动重启,此时拔出U盘,重新启动进入这个界面,继续进行系统重装和配置过程
u盘图-10 在启动进入全新系统桌面后,系统就重装好了
u盘图-11 以上就是用u盘装系统给台式机的方法了。 U盘有USB接口,是USB设备。如果操作系统是WindowsXP/Vista/Win7/Linux/PrayayaQ3或是苹果系统的话,将U盘直接插到机箱前面板或后面的USB接口上,系统就会自动识别。 |