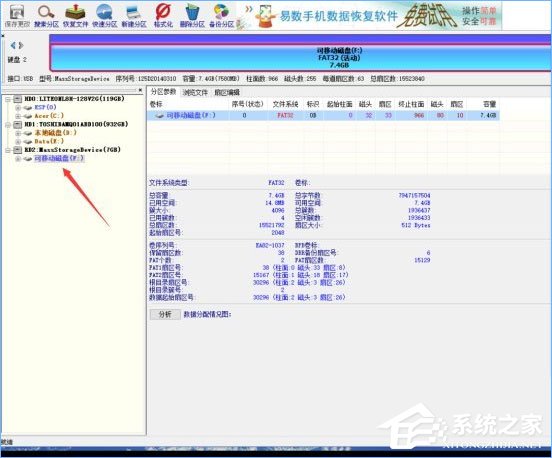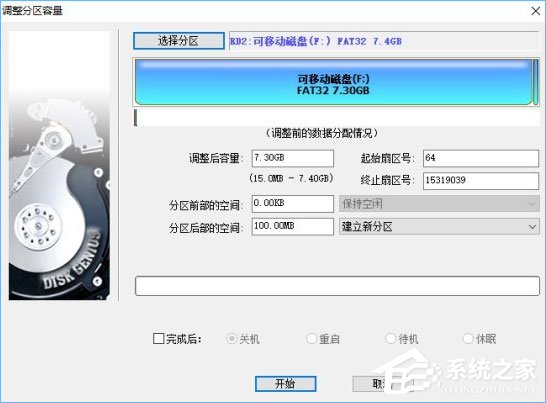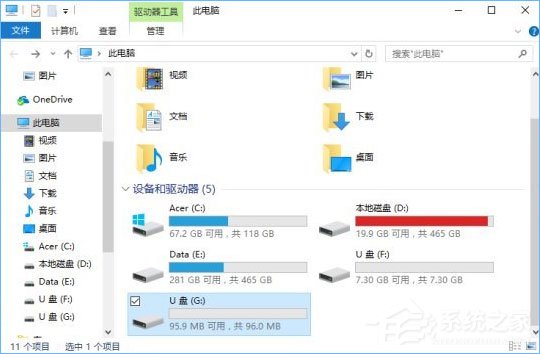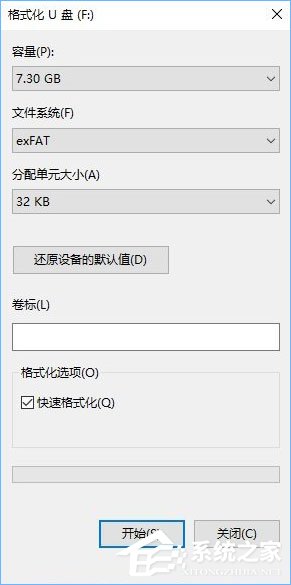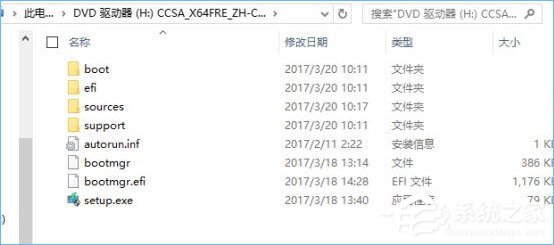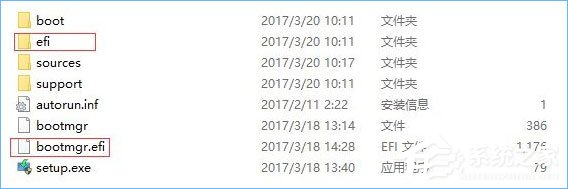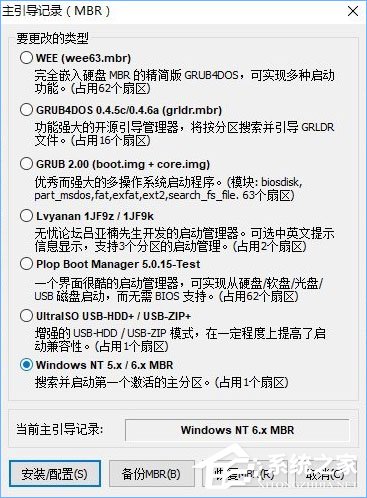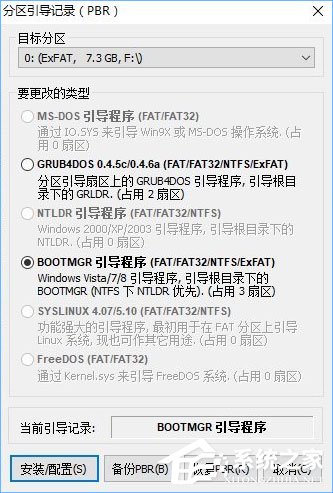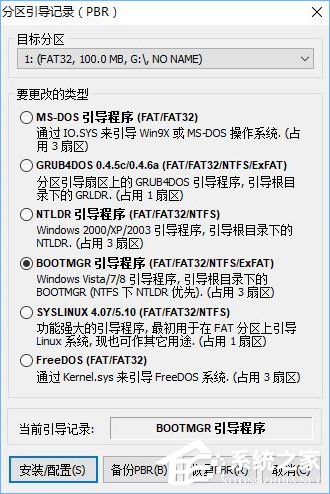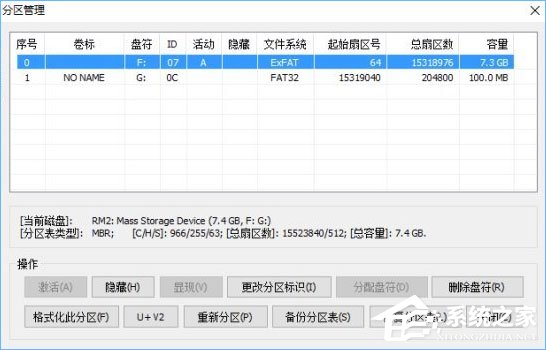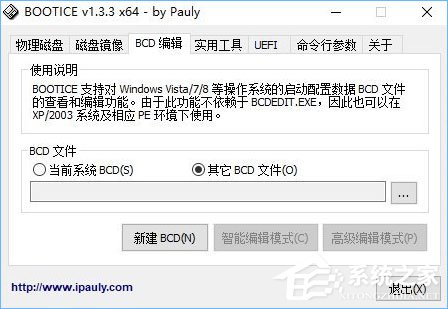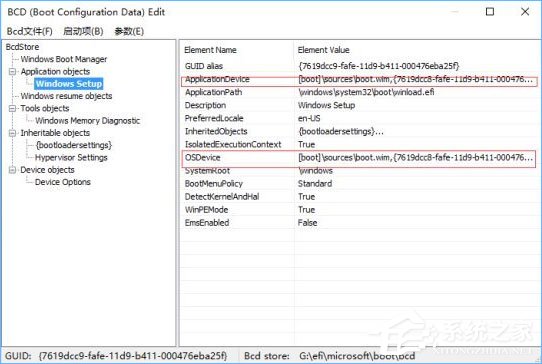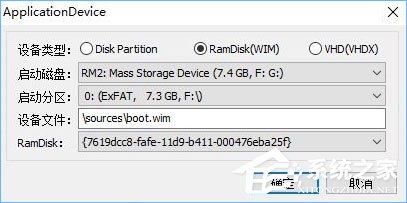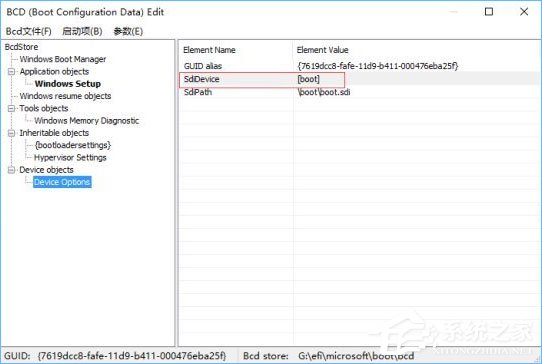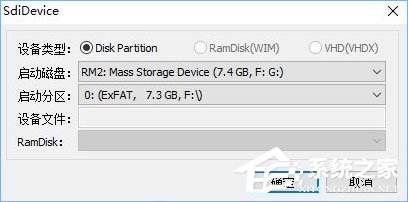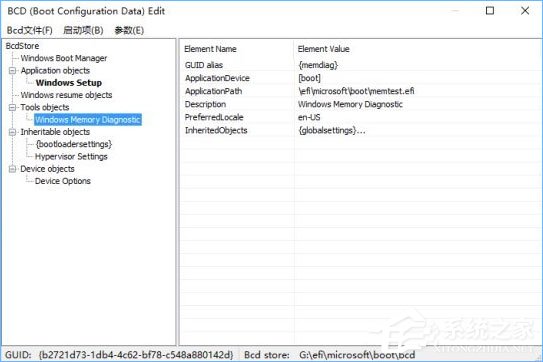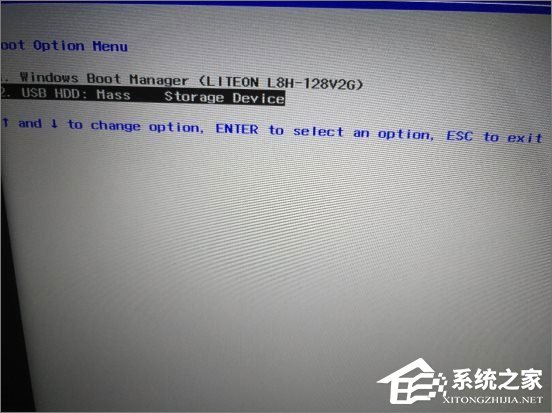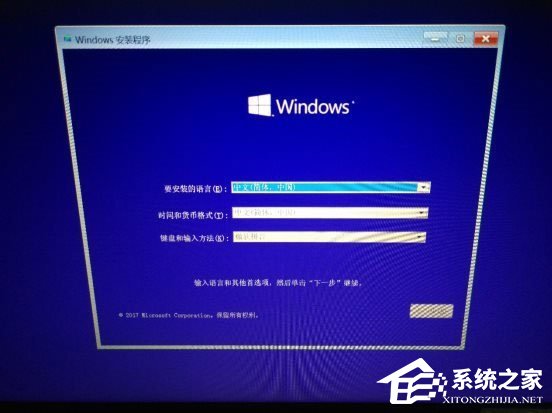怎样给U盘设置efi引导分区?
发布时间:2022-10-01 文章来源:深度系统下载 浏览:
|
U盘,全称USB闪存盘,英文名“USB flash disk”。 它是一种使用USB接口的无需物理驱动器的微型高容量移动存储产品,通过USB接口与电脑连接,实现即插即用。U盘连接到电脑的USB接口后,U盘的资料可与电脑交换。而之后生产的类似技术的设备由于朗科已进行专利注册,而不能再称之为“优盘”,而改称“U盘”。后来,U盘这个称呼因其简单易记而因而广为人知,是移动存储设备之一。现在市面上出现了许多支持多种端口的U盘,即三通U盘(USB电脑端口、iOS苹果接口、安卓接口)。 如何给U盘配置efi引导分区?可能很多用户都有遇到ISO镜像非常大的情况,比如Win10创意者更新中家庭版+中文版的64位镜像就高达5.35G了,而UEFI规范只支持“FATXX”系列文件的系统启动,在写入映像时只要install.wim大于4G就没办法写入fat32的U盘了,这就导致了UEFI启动很麻烦。那么该如何解决这个问题呢?最好的办法就是给U盘配置efi引导分区,打造双启系统安装盘,从而让U盘得以正常启动,具体的操作步骤请看下文。 准备工具:diskgenius和bootice 1、首先我们打开diskgenius。
2、选中我们的U盘如下图所示在磁盘后部建立100M(100M不是固定值可根据个人喜好配置)的分区。
3、然后我们将其格式化为FAT32(UEFI启动支持FAT32 FAT16 FAT12可根据自己喜好选择)。
4、这时我们打开资源管理器可以发现有2个U盘分区我们将较大的格式化成exFAT。 (为了放入4G以上的文件我们可以选择ntfs或者exFAT,exFAT对闪存支持较好推荐使用,这里使用的是创意者更新版本,之前版本可能不能很好的支持U盘多分区只能显示第一个分区这也是将U盘较大的分区放在前面的原因,使用早期版本的可以使用Diskgenius操作里面的文件)
5、之后我们加载Win10的光盘映像到虚拟光驱复制里面所有的文件到U盘的较大分区。
6、接着我们将UEFI引导需要用到的这2个文件复制到我们创建的efi启动分区中。
7、接着我们打开bootice将我们U盘的主引导记录和分区引导记录配置好,激活较大的分区便于legacyBIOS启动。
8、接着我们打开BCD编辑,选择其他BCD文件,选中我们新建立的uefi引导分区中的“ \efi\microsoft\boot\bcd”这个文件,我们选择高级编辑模式,修改里面启动的参数。
9、将这2项路径改到我们较大的分区上,因为文件的正确路径在这否则无法正常引导。
10、这个是wim启动的必须的文件我们也得把它改过来。
11、这个是内存测试的模块我们之前已经复制过去所以不用修改。
12、到这里基本就完成了UEFI+legacy BIOS双重启动的启动盘制作,我们重启看下效果。
13、完美启动,这下就算完成了。
上述便是给U盘配置efi引导分区的操作方法,想打造双启系统安装盘就这么简单,大家只要按照教程步骤一步步操作即可。 U盘最大的优点就是:小巧便于携带、存储容量大、价格便宜、性能可靠。 |