系统之家ghost xp专业版U盘安装图文详细教程
发布时间:2022-12-28 文章来源:深度系统下载 浏览:
|
U盘的称呼最早来源于朗科科技生产的一种新型存储设备,名曰“优盘”,使用USB接口进行连接。U盘连接到电脑的USB接口后,U盘的资料可与电脑交换。而之后生产的类似技术的设备由于朗科已进行专利注册,而不能再称之为“优盘”,而改称“U盘”。后来,U盘这个称呼因其简单易记而因而广为人知,是移动存储设备之一。现在市面上出现了许多支持多种端口的U盘,即三通U盘(USB电脑端口、iOS苹果接口、安卓接口)。 系统之家xp专业版相信网友们都不会陌生,毕竟是最好用的windows xp系统。今天小编要为网友们介绍系统之家ghost xp专业版系统,并且也把系统之家ghost xp专业版U盘安装教程给网友们带来了。这样大家都可以下载安装系统之家xp专业版系统。 一、U盘安装系统之家系统前期准备: 1、首先需要预备一个空的4G或以上U盘,用来存储启动程序跟系统文件。 2、接着我们需要安装的系统之家ghost系统。小编使用的是:系统之家ghost Win xp x 纯净版v16 3 当然,大家也可以选择位系统之家Win xp系统,下载地址为:http://www.Windows xpen.com/Win xp/dngsWin xp/ 3、U盘启动盘制作工具:口袋U盘专业版 二、U盘启动盘制作过程如下: 1、大家在下载好“口袋PE U盘启动盘制作工具”并进行安装,安装完成后,接着将事先准备好的U盘插入到电脑上,打开“口袋U盘专业版”程序。 2、插入U盘后,系统是会进行自动读取的,假如无法读取到,那么大家可以下拉菜单进行选取。选好后,直接点击“一键制作”就可以了。 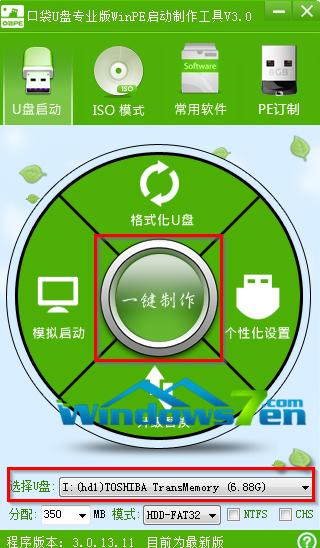 系统之家ghost xp专业版U盘安装教程图一 3、接着是会弹出一个提示界面,大家这时选择“确定”就可以了。对于此过程是会格式化U盘,大家在确定前最好把数据都转移了。 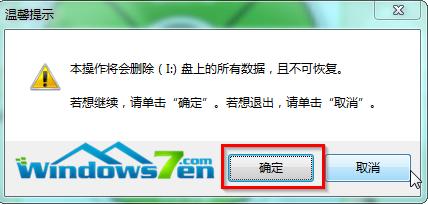 系统之家ghost xp专业版U盘安装教程图二 3、确定之后将会自动开始制作U盘启动盘过程。  系统之家ghost xp专业版U盘安装教程图三 4、最后会弹出如下图所示界面,即表示一键制作启动U盘完成了。 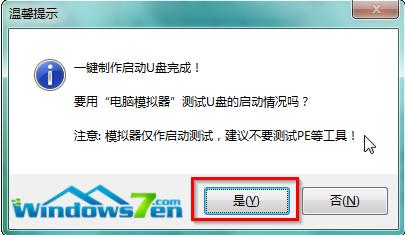 系统之家ghost xp专业版U盘安装教程图四 5、此时,我们可以将之前下载好的系统之家Win xp系统解压后得到WIN XP.GHO文件,然后并将其拷贝到U盘启动盘的GHO文件夹下。 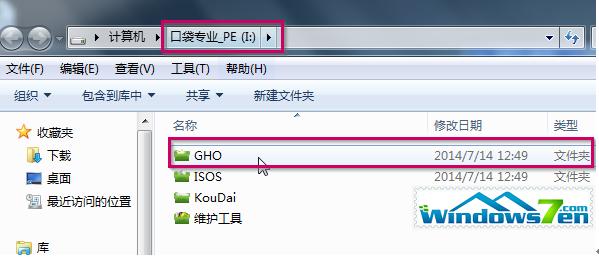 系统之家ghost xp专业版U盘安装教程图五 三、系统之家Win xp 位系统安装步骤: 1、在U盘启动盘跟文件拷贝进U盘后,把U盘插到电脑上,重新启动。 2、将U盘设置为第一启动项,相关教程可看此:BIOS设置u盘作为第一启动项 。 3、设置完成后,电脑重新启动,这时会看到口袋PE U盘装系统工具启动界面。选择“启动口袋u盘WIN2 3PE维护系统”,按键盘上的“ENTER”键进入。 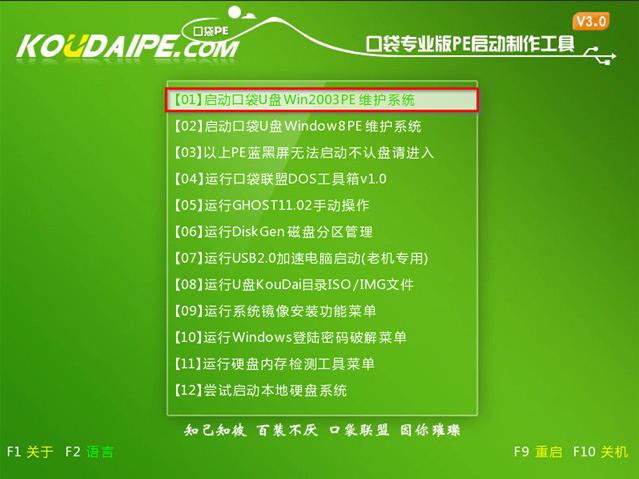 系统之家ghost xp专业版U盘安装教程图六 4、在进入在win2 3PE界面后,接着双击“口袋PEGhost”,将其打开。 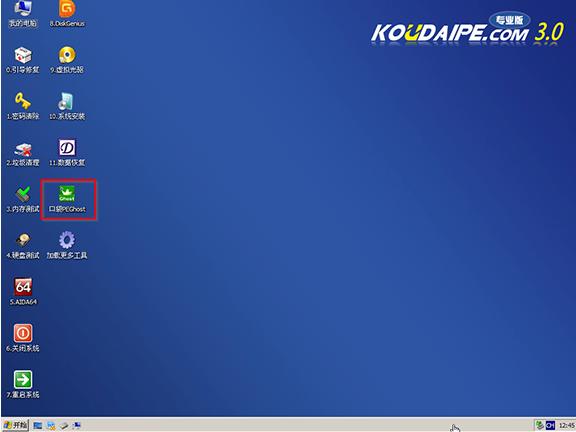 系统之家ghost xp专业版U盘安装教程图七 5、双击“口袋PEGhost”,则是会出现一个 “GHOST安装器”界面中,映像文件的路径一般都是默认的,(如果映像文件没有路径,那么则可以点击“高级”来获取路径选择),之后再选择系统盘(C:),最后点击“确定”按钮。 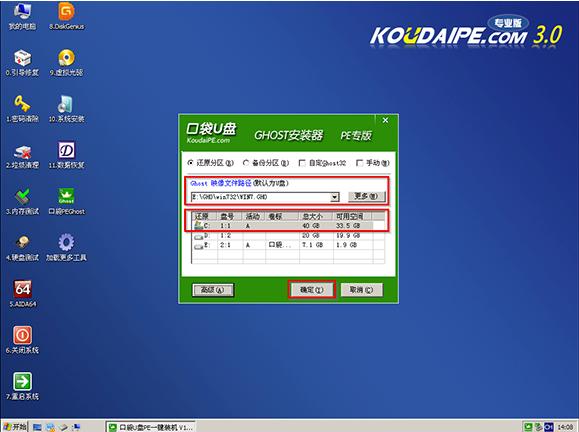 系统之家ghost xp专业版U盘安装教程图八 6、这时在“口袋U盘PE Ghost”界面里面,选择“是”按钮,马上进行还原系统之家Win xp系统。 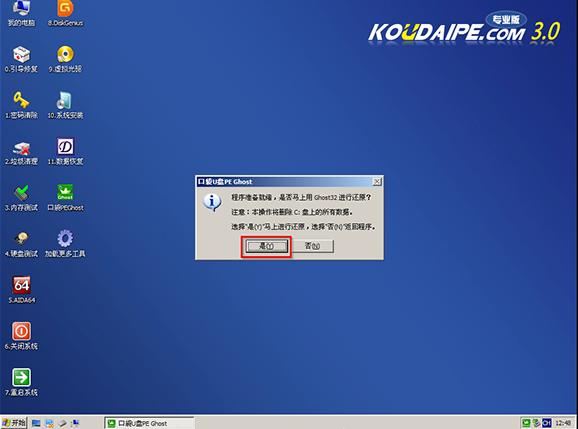 系统之家ghost xp专业版U盘安装教程图九 7、接着会弹出的是一个系统还原界面,这时大家可以清楚地看到我们的系统之家系统还原过程,只等1 %完成。 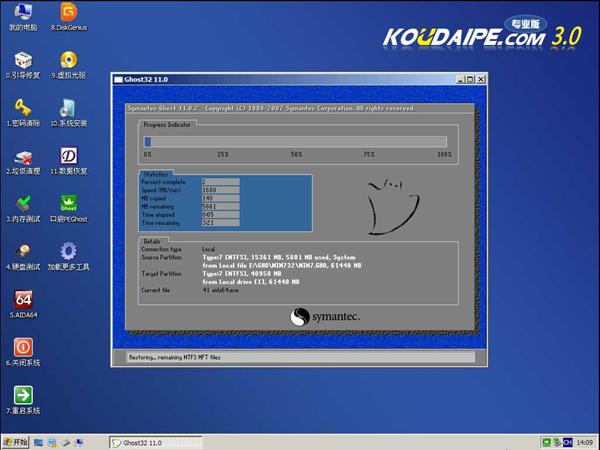 系统之家ghost xp专业版U盘安装教程图十 8、自动还原到1 %操作结束后,那么就会出现“信息提示”,说明还原已完成,大家选择“是”按钮。 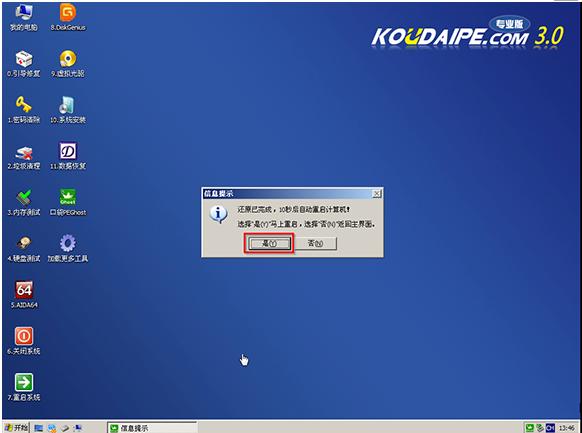 系统之家ghost xp专业版U盘安装教程图十一 9、点“是”之后,就是进入了系统之家ghost系统自动安装程序。安装过程会自动识别驱动和自动激活系统之家Win xp系统。 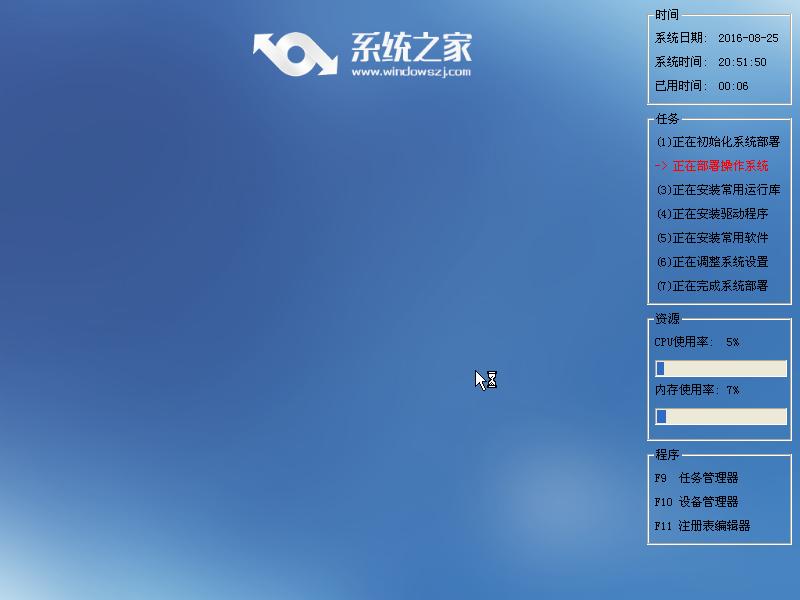 系统之家ghost xp专业版U盘安装教程图十二 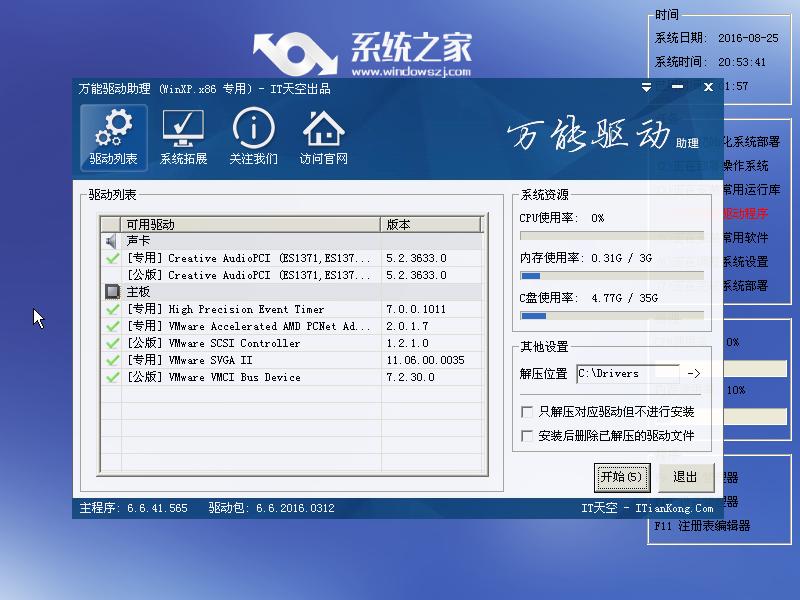 系统之家ghost xp专业版U盘安装教程图十三 10、抽口烟,补个妆的功夫,系统之家 位Win xp系统就装好了,安装好的画面如下: 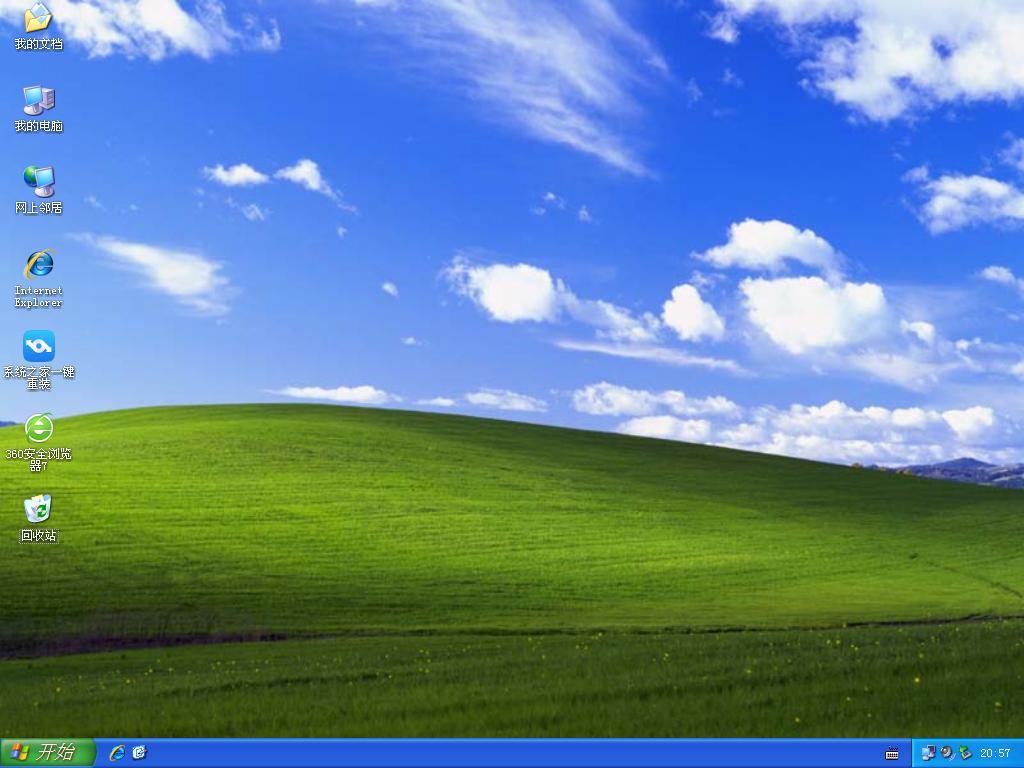 系统之家ghost xp专业版U盘安装教程图十四 综上所述的全部内容就是windows7之家小编为网友们带来的系统之家xp专业版系统的安装教程,相信网友们都能看着上面的教程学会安装系统之家ghost xp专业版系统。教程也是小编写的这么棒的教程,喜欢的windows7系统的网友不要错过了。 U盘有USB接口,是USB设备。如果操作系统是WindowsXP/Vista/Win7/Linux/PrayayaQ3或是苹果系统的话,将U盘直接插到机箱前面板或后面的USB接口上,系统就会自动识别。 |


