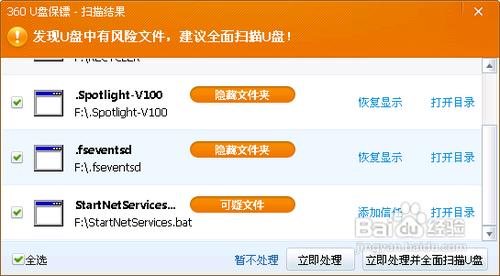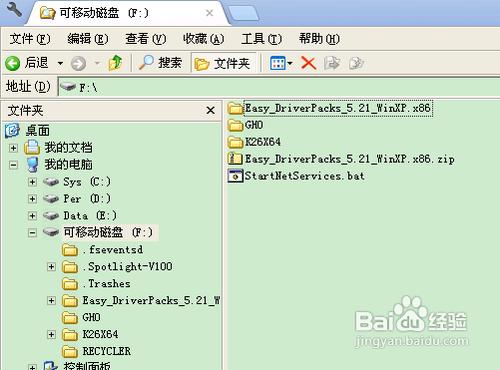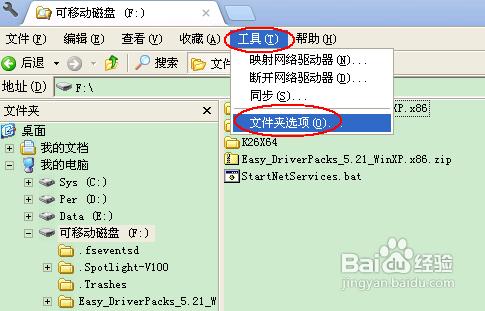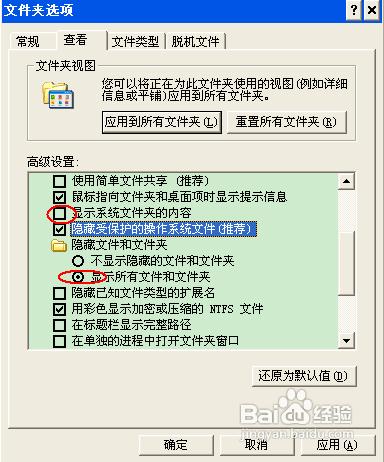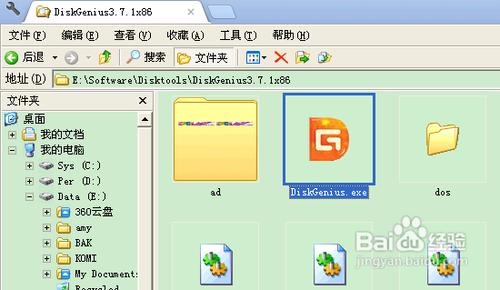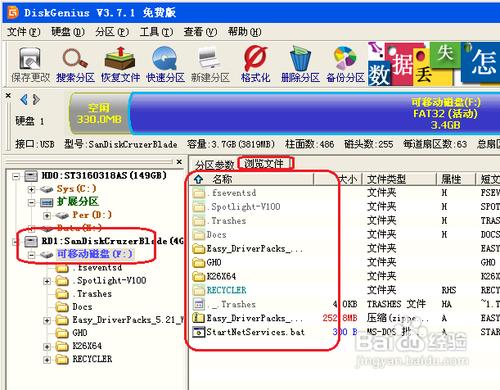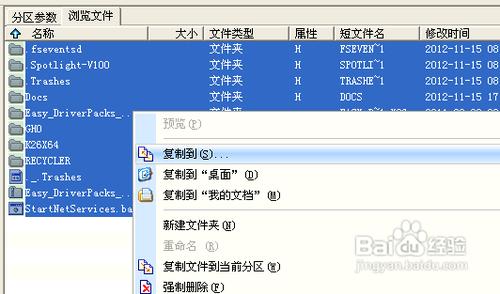u盘文件很多不显示的处理办法
发布时间:2023-01-05 文章来源:深度系统下载 浏览:
|
U盘的称呼最早来源于朗科科技生产的一种新型存储设备,名曰“优盘”,使用USB接口进行连接。U盘连接到电脑的USB接口后,U盘的资料可与电脑交换。而之后生产的类似技术的设备由于朗科已进行专利注册,而不能再称之为“优盘”,而改称“U盘”。后来,U盘这个称呼因其简单易记而因而广为人知,是移动存储设备之一。现在市面上出现了许多支持多种端口的U盘,即三通U盘(USB电脑端口、iOS苹果接口、安卓接口)。 有时候我们将文件复制到U盘中,但是当我们再从的电脑打开这个U盘时发现,u盘文件不显示,u盘文件不显示是电脑的问题还是什么问题呢?好了,下面就让小编给大家介绍u盘文件很多不显示的解决方法,这篇u盘文件很多不显示的解决方法的文章可以小编辛辛苦苦才弄到的,大家要好好的学习哦。 方法一 一般方法——显示隐藏文件 1.先将杀毒软件或360之类的安全软件打开,再插入电脑,马上安全软件弹出警告提示框:
u盘文件很多不显示的解决方法图1 2.但这里面显示的程序多个是自己写的,个别也是安全软件,所以我点击了“暂不处理”; 3.然后,我们再打开我的电脑来看一下,发现文件不是很多,一些不可见:
u盘文件很多不显示的解决方法图2 4.这时我们首先判断可能这些文件被隐藏了,这种情况下一般是U盘中毒所导致的。我们先来用一般的方法来解决。打开我的电脑,点击“工具”菜单,再从弹出菜单中选择“文件夹选项”:
u盘文件很多不显示的解决方法图4 5.在打开的“文件夹选项”对话框中切换到“查看”选项卡,我们再勾选上“显示系统文件夹的内容”复选框,再选择下面的“显示所有文件和文件夹”单选项:
u盘文件很多不显示的解决方法图5 6.再选择“隐藏受保护的操作系统文件(推荐)”前面的复选框,从弹出对话框中单击“是”按钮,再单击“是”按钮保存设置:
u盘文件很多不显示的解决方法图6 7.再返回U盘根目录下我们可以看到U盘的内容已经显示出来了,只是一些文件半透明显示而已,这些就是被隐藏的文件了:
u盘文件很多不显示的解决方法图7 方法二 利用第三方软件 如果你有用过DiskGenuis软件,你应该知道,这个软件真的很强大!是一个硬盘修复或分区的强大软件,但我们也可利用其来显示U盘隐藏文件和病毒文件! 首先,下载免费版的DiskGenuis软件,并打开之:
u盘文件很多不显示的解决方法图8 软件打开后,找到你的U盘,再点击右边的“浏览文件”,则应该可以看到下面的文件了:
u盘文件很多不显示的解决方法图9 然后,我们再选择你要的恢复的文件,右击之,选择某项复制功能即可:
u盘文件很多不显示的解决方法图10 好了,关于u盘文件很多不显示的解决方法到这里就全部结束了,如果你要让你U盘不再被自动隐藏文件,建议在这里将某些你认为不安全的文件删除掉,如果大家还想了解其他的资讯敬请关注windows7之家官网吧。 U盘有USB接口,是USB设备。如果操作系统是WindowsXP/Vista/Win7/Linux/PrayayaQ3或是苹果系统的话,将U盘直接插到机箱前面板或后面的USB接口上,系统就会自动识别。 |
相关文章
上一篇:u盘文件夹没了怎样回复的办法
下一篇:u盘文件访问被拒绝怎样办