电脑用U盘装系统的步骤详解
发布时间:2023-01-10 文章来源:深度系统下载 浏览:
|
U盘的称呼最早来源于朗科科技生产的一种新型存储设备,名曰“优盘”,使用USB接口进行连接。U盘连接到电脑的USB接口后,U盘的资料可与电脑交换。而之后生产的类似技术的设备由于朗科已进行专利注册,而不能再称之为“优盘”,而改称“U盘”。后来,U盘这个称呼因其简单易记而因而广为人知,是移动存储设备之一。现在市面上出现了许多支持多种端口的U盘,即三通U盘(USB电脑端口、iOS苹果接口、安卓接口)。 小编曾经学过用U盘装系统的步骤,后来就成为装机大神啦!大家肯定都很想要成为小编这样伟大的人,所以小编也为大家准备好了,那就是一篇电脑用U盘装系统的步骤详解,有兴趣的朋友就请跟随小编帅气的背影一起来看看这篇教程吧。 首先,你需要将系统的GHO或备份的GHO文件放到电脑或U盘中; 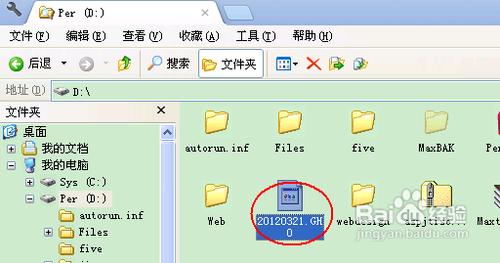 电脑用U盘装系统的步骤详解图1 然后,制作一个可以启动电脑的U盘。具体的制作方法因经验中有很多,此处略,详见参考资料;  电脑用U盘装系统的步骤详解图2 有了系统文件GHO和可启动电脑的U盘,我们再设置电脑从U盘启动。按DEL进入BIOS,将里面的“First Boot Device”选择为“USB-ZIP”: 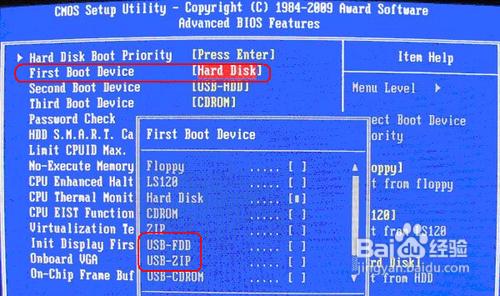 电脑用U盘装系统的步骤详解图3 然后,将U盘插入电脑,由于已经设置从U盘启动,所以开机会自动从U盘启动:  电脑用U盘装系统的步骤详解图4 进入U盘界面,我们选择第一个Windows PE即可进入U盘PE系统:  电脑用U盘装系统的步骤详解图5 进入U盘PE系统后,启动GHOST程序: 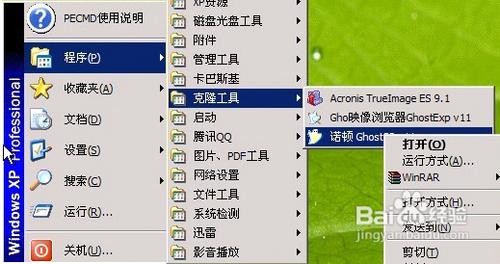 电脑用U盘装系统的步骤详解图6 选择“Local”,再选择“Paritition”,再选择“From Image”: 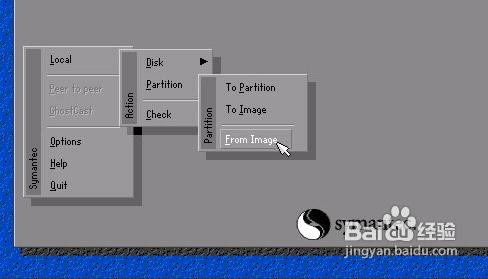 电脑用U盘装系统的步骤详解图7 然后,按键盘上的Tab跳格键找到我们的GHO文件,再选择“Open”: 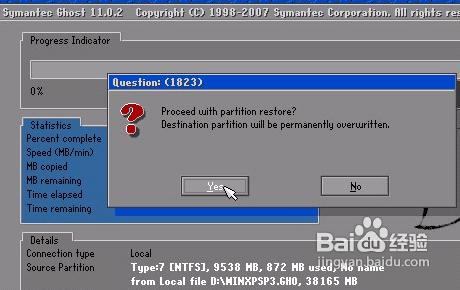 电脑用U盘装系统的步骤详解图8 然后在接下来的窗口中选择要安装系统的硬盘:  电脑用U盘装系统的步骤详解图9 接下来就是选择要安装系统的分区了,选好后按“OK”键继续下一步: 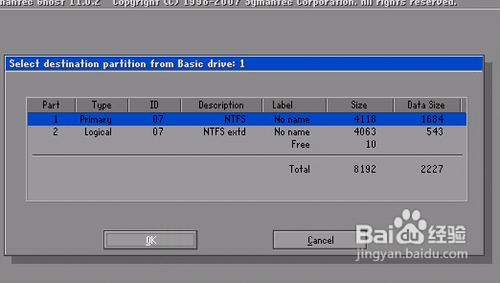 电脑用U盘装系统的步骤详解图10 接着会弹出询问是否要还原到这个分区的确认对话框,选择“Yes”即: 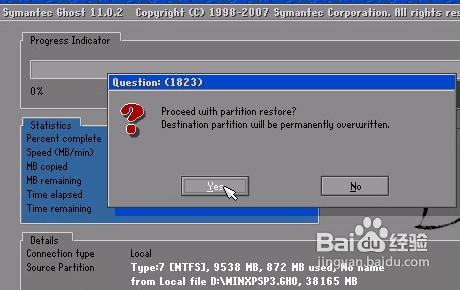 电脑用U盘装系统的步骤详解图11 好了,下面开始正式的安装系统了,有详细的进度条显示: 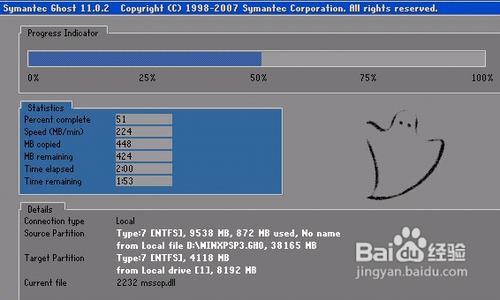 电脑用U盘装系统的步骤详解图12 进度条进行到100%时,安装结束,会弹出一完成的对话框,选择“Reset Computer”重启电脑即可: 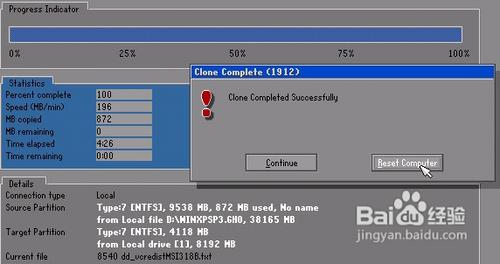 电脑用U盘装系统的步骤详解图13 上述就是电脑用U盘装系统的步骤详解了,大家是否都已经掌握了方法呢?但是小编还是建议大家在重装系统之前先备份一下原本系统里的重要文件或者数据,这样子就不用重装系统之后再火急火燎去寻找方法了。 U盘有USB接口,是USB设备。如果操作系统是WindowsXP/Vista/Win7/Linux/PrayayaQ3或是苹果系统的话,将U盘直接插到机箱前面板或后面的USB接口上,系统就会自动识别。 |
相关文章
下一篇:计算机无法发现u盘的处理办法


