用u盘装win7旗舰版图文详细教程
发布时间:2022-10-08 文章来源:深度系统下载 浏览:
|
Windows 7,中文名称视窗7,是由微软公司(Microsoft)开发的操作系统,内核版本号为Windows NT 6.1。Windows 7可供家庭及商业工作环境:笔记本电脑 、平板电脑 、多媒体中心等使用。和同为NT6成员的Windows Vista一脉相承,Windows 7继承了包括Aero风格等多项功能,并且在此基础上增添了些许功能。 安装windows7系统的方法非常多,今天windows7之家小编就要为网友们带来非常棒用u盘装win7旗舰版的方法。因为使用u盘安装系统比较简单。小编就把非常棒的用u盘装win7旗舰版教程写在下面,小编希望网友们都能够学会安装系统,因为学会安装系统很重要。 步骤一:U盘的制作和BIOS完成后,将电脑重新启动。当然电脑重新启动前也需要将U盘启动盘插在电脑USB接口上。 步骤二:重启后进入口袋PE选择界面时,选择第一项“启动口袋U盘Windows8PE维护系 统”,并按下回车键(即键盘上的enter键)。如图1 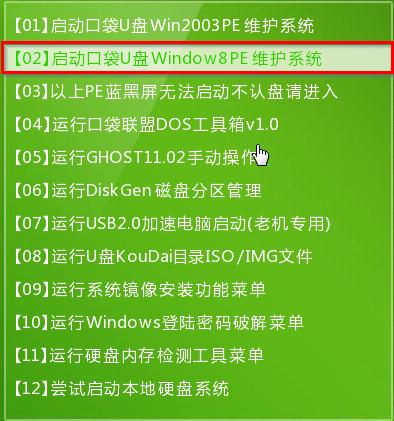 用u盘装win7旗舰版教程图一 步骤三:双击桌面上的“口袋PEGhost”。如图2  用u盘装win7旗舰版教程图二 步骤四:选择你要安装的磁盘,默认即可,确认无误后,点击“确定”如图3 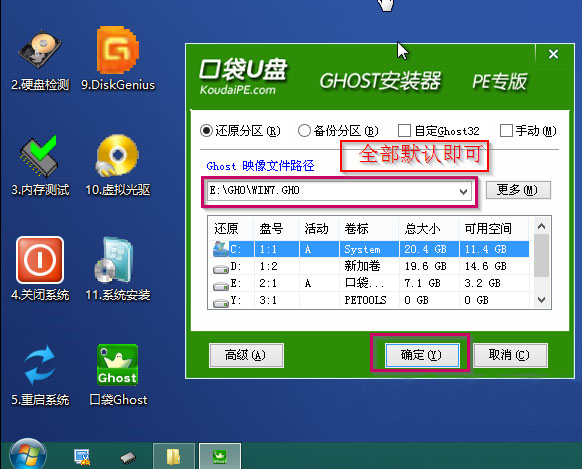 用u盘装win7旗舰版教程图三 步骤五:在弹出的对话框里选择“是”。(安装系统前事先把c盘重要的数据拷贝到其他磁盘)如图4 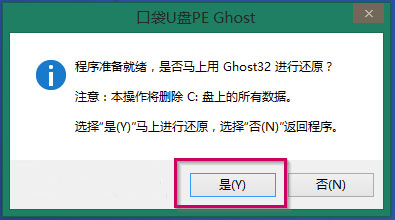 用u盘装win7旗舰版教程图四 步骤六:接着就会出现系统还原界面进度条,如图5 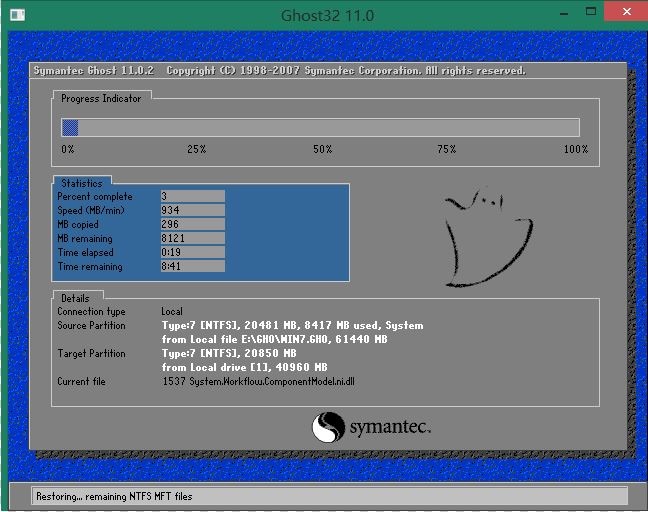 用u盘装win7旗舰版教程图五 步骤七:系统还原完成后就出现提示是否马上重新启动计算机,如图6 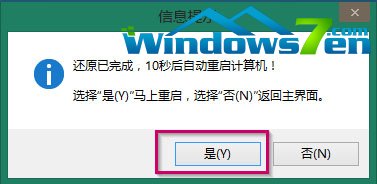 用u盘装win7旗舰版教程图六 步骤八:耐心等待,程序会自动完成win7系统安装 以上的全部内容就是windows7之家小编为网友们带来的用u盘装win7旗舰版教程了,相信冰雪聪明的网友们看完上面的教程都已经把u盘安装系统的方法给学到手了。那小编就要恭喜网友们学会了非常重要的重装系统技巧。小编还推荐网友们阅读windows8中文版。 Windows 7简化了许多设计,如快速最大化,窗口半屏显示,跳转列表(Jump List),系统故障快速修复等。Windows 7将会让搜索和使用信息更加简单,包括本地、网络和互联网搜索功能,直观的用户体验将更加高级,还会整合自动化应用程序提交和交叉程序数据透明性。 |
本文章关键词: 用u盘装win7旗舰版图文详细教程
相关文章
下一篇:电脑用u盘做w7系统图文详细教程
本类教程排行
系统热门教程
本热门系统总排行


