window系统u盘加密办法
发布时间:2023-01-13 文章来源:深度系统下载 浏览:
|
U盘的称呼最早来源于朗科科技生产的一种新型存储设备,名曰“优盘”,使用USB接口进行连接。U盘连接到电脑的USB接口后,U盘的资料可与电脑交换。而之后生产的类似技术的设备由于朗科已进行专利注册,而不能再称之为“优盘”,而改称“U盘”。后来,U盘这个称呼因其简单易记而因而广为人知,是移动存储设备之一。现在市面上出现了许多支持多种端口的U盘,即三通U盘(USB电脑端口、iOS苹果接口、安卓接口)。 window系统u盘加密方法是什么,我们工作中都会使用到u盘了,有的U盘存储着个人资料,有的存储着公司的商业机密,U盘一旦遗失,后果不得而喻,所以对U盘文件的加密相当重要,需要进行电脑系统u盘加密。下面就是小编给你们介绍具体的window系统u盘加密方法。 点击系统电脑开始菜单,打开控制面板 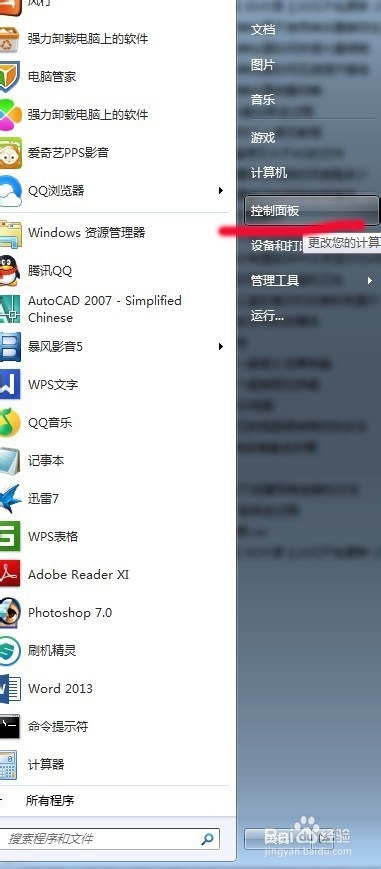 在控制面板中点击系统和安全 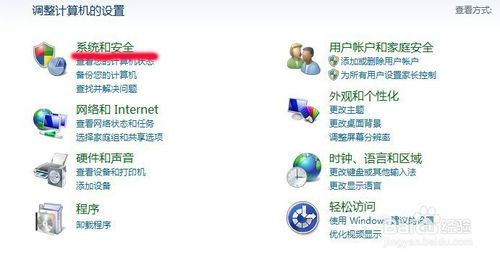 点击BitLocker驱动器加密 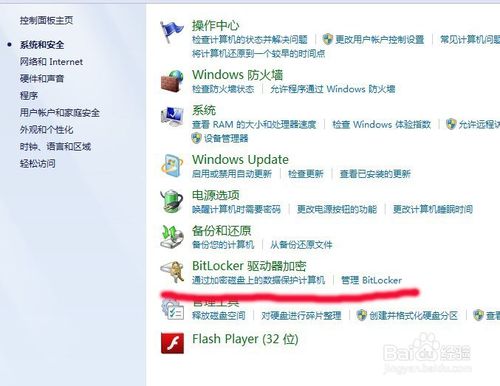 点击U盘后面的启用BitLocker 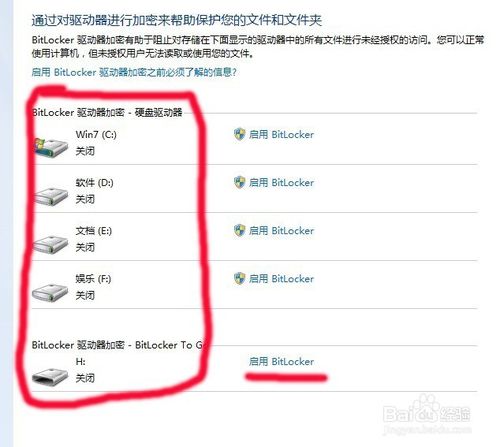 勾选使用密码解锁驱动器,并输入两次密码进入下一步 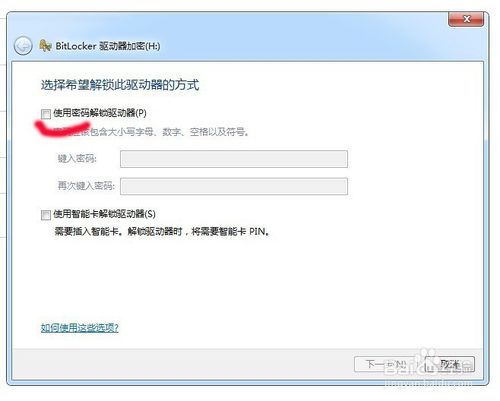 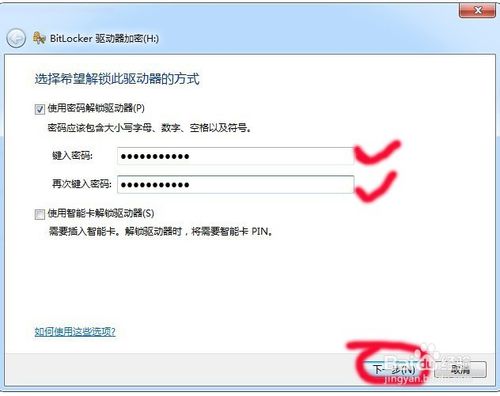 点击将恢复密钥保存到文件后才能点击下一步,未保存之前下一步按钮是灰色的,只有保存之后才能点击 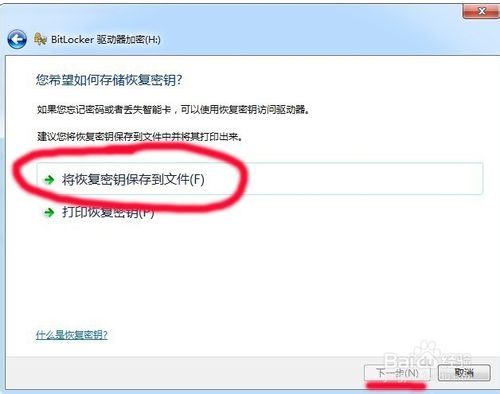 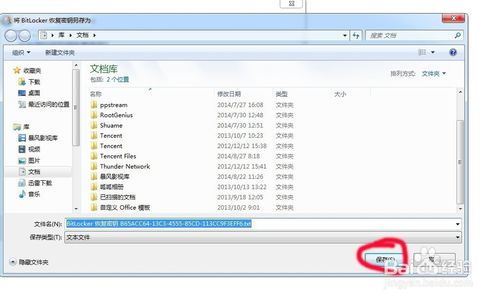 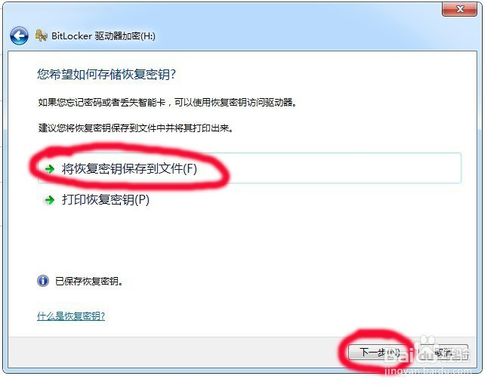 点击启动加密进入加密过程 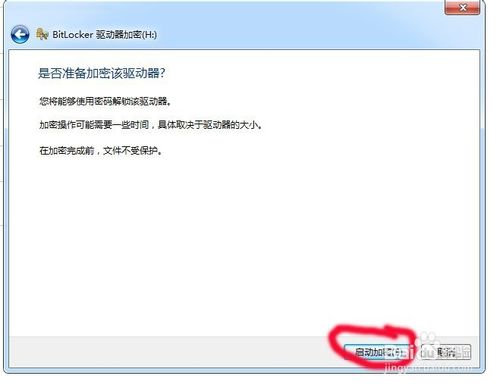 正在加密中,需要耐心等待 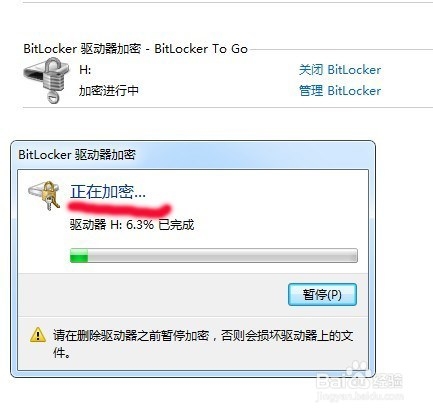 等了十多分钟,总算完成了,点击完成 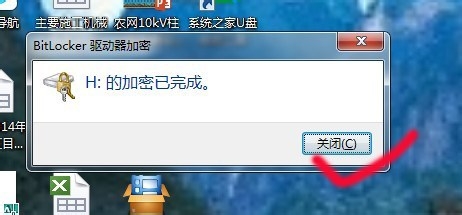 这时打开电脑查看U盘就会有一个锁的标志了,这个时候锁是开着的 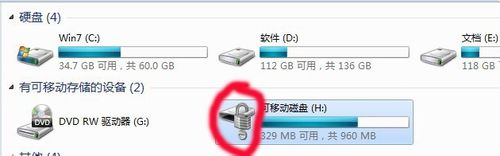 安全退出U盘后,重新接入U盘,就提示要输入密码了,这时只有通过输入正确密码,解锁之后才能打开U盘了 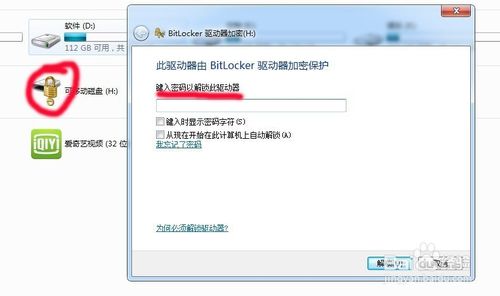 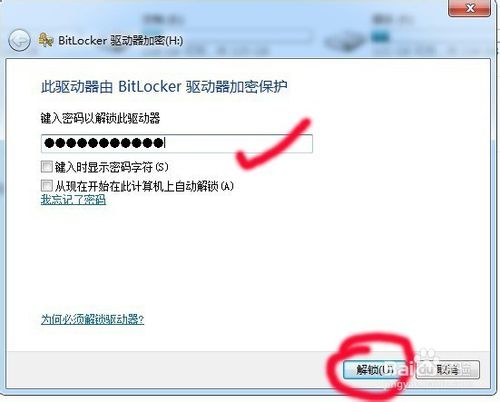 综上所述,这就是win7之家小编给你们提供的window系统u盘加密方法了,所以你们使用u盘过程中,需要电脑系统u盘加密的话,就可以参考win7之家小编我这个电脑系统u盘加密的方法了,希望这篇文章对你们带来非常大的帮助哦! U盘有USB接口,是USB设备。如果操作系统是WindowsXP/Vista/Win7/Linux/PrayayaQ3或是苹果系统的话,将U盘直接插到机箱前面板或后面的USB接口上,系统就会自动识别。 |
相关文章
上一篇:电脑系统u盘安装图文详细教程
下一篇:WIN7怎样禁U盘打开
本类教程排行
系统热门教程
本热门系统总排行


