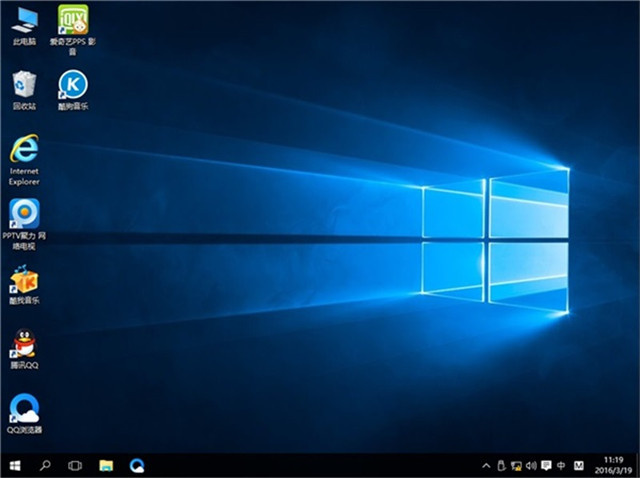如何运用u盘装系统win10
发布时间:2022-09-14 文章来源:深度系统下载 浏览:
|
Windows 10是美国微软公司研发的跨平台及设备应用的操作系统。是微软发布的最后一个独立Windows版本。Windows 10共有7个发行版本,分别面向不同用户和设备。截止至2018年3月7日,Windows 10正式版已更新至秋季创意者10.0.16299.309版本,预览版已更新至春季创意者10.0.17120版本 如何使用u盘装系统win10呢?现在体验新系统win10也是一种潮流方式,U盘装win10系统因为携带方便,安全性高,为用户所热捧,想要用u盘装系统win10吗?那就不要错过了win7之家小编下面提供的最流行的安装方式-U盘装win10系统步骤咯! 第一步:U盘安装Win10系统前准备 1、如果还没有用U当家制作U盘启动盘,请先按照“制作U盘启动安装盘图文教程”完成前2个操作 。 2、下载GHOST Win10系统镜像文件(直接在百度搜索GHOST Win10系统,然后下载自己喜欢的Win10系统镜像文件 ) 推荐阅读:联想原版win7系统安装教程 第二步:将下载好的Win10系统镜像文件复制到U盘“GHO”文件夹 1、当我们用U当家制作完U盘启动盘以后,打开U盘将下载好的Win10系统镜像文件复制到“GHO”目录 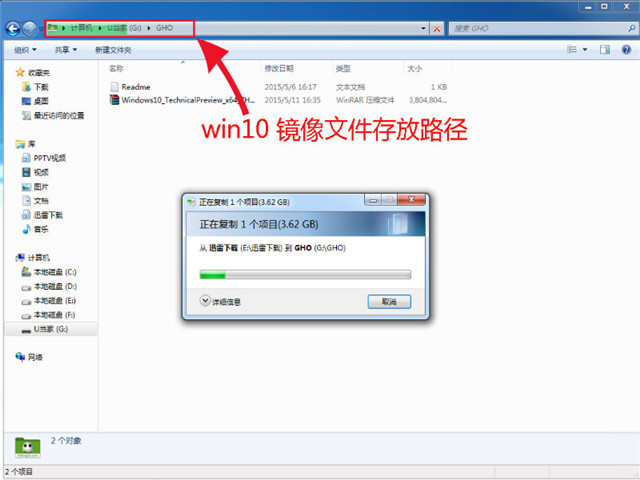 如何使用U盘进行win10 安装系统图1 第三步:重启电脑通过“快捷键”进入U当家启动菜单 1、重启电脑,然后在开机画面出现在屏幕上时按下快捷启动热键一般是F12(不同机型请查看下面快捷键列表),然后在启动项列表中通过方向键选择U盘所在选项(在选项中如果是USB开头或者是U盘的品牌名),然后敲击回车们可以进入U当家主菜单界面。 以下为各种品牌的主板和笔记本的快捷启动按键
如何使用U盘进行win10 安装系统图2 (注意:苹果笔记本,开机/重启时按住“option”键[即Alt键]不放,进入选择启动方式。) 当我们经过相应的主板品牌快捷键进入"快速引导菜单"后我们会看到如下三种较为常见的菜单界面之一,然后通过键盘“上下”键选择U盘。 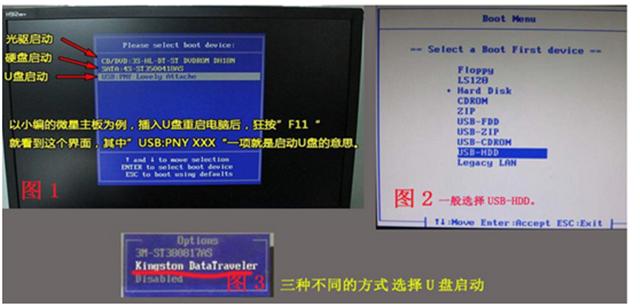 如何使用U盘进行win10 安装系统图3 第四步:进入PE系统运行“U当家PE一键装机”开始安装Win10系统。 1、当我们利用按快捷键选择您的U盘启动进入到U当家启动菜单后(如果UEFI的此时已经在PE桌面了),通过方向键“?”与“?”选择“【01】运行U当家win8PE装机维护版(新机器)”,然后按下“Enter”键进入PE系统。(注:【01】U当家win8PE装机维护版(新机器)与【02】运行U当家win2003PE增强版(老机器)都是可以用的,如果电脑的配置较旧,建议使用win2003PE版的)。 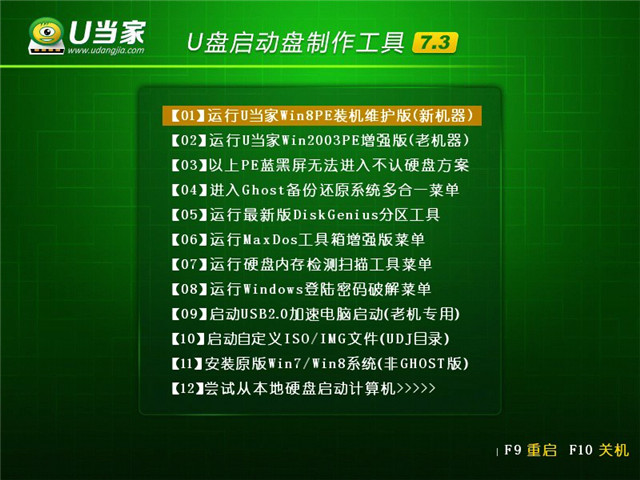 如何使用U盘进行win10 安装系统图4 2、进入PE系统后,双击桌面上的“U当家一键装机【Alt+Z】”图标,(或者可以同时按下快捷组合键“Alt+z”) 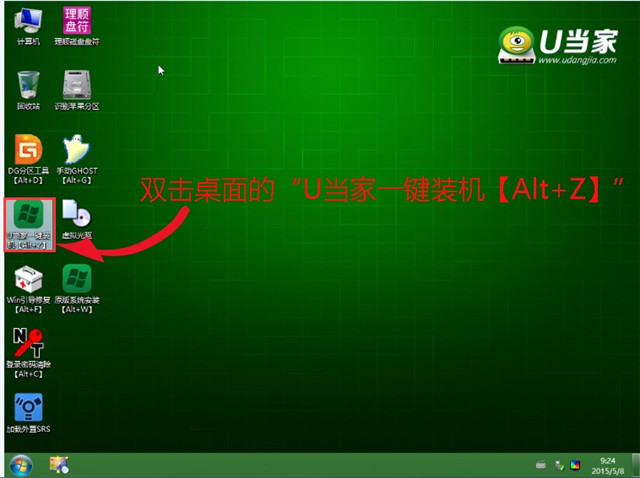 如何使用U盘进行win10 安装系统图5 3、在弹出的的“U当家PE一键装机V6.0”窗口中,点击“打开”按钮,然后在弹出的窗口中选择刚才我们复制到U盘中Win10系统镜像。(支持ISO/GHO/WIM文件) 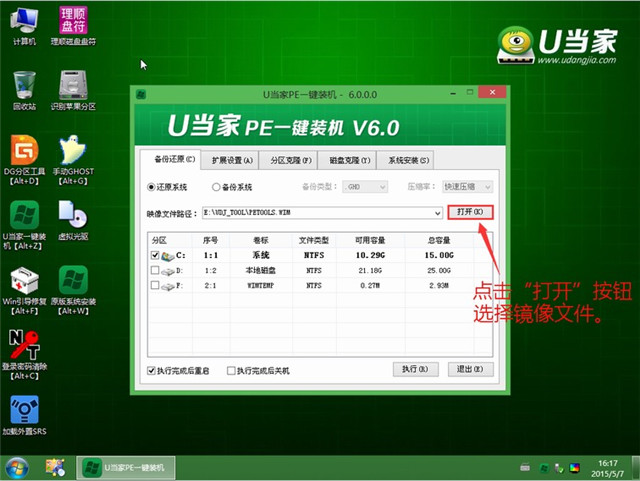 如何使用U盘进行win10 安装系统图6 4、等待ISO文件加载完毕后,选择对应的“.GHO或.WIM”文件,然后点击“确定”。(如果下载的是GHO格式文件则可跳过此步) 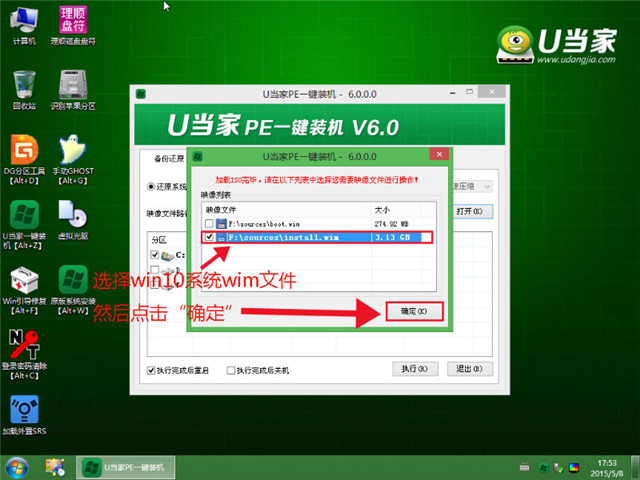 如何使用U盘进行win10 安装系统图7 5、选择要还原的分区,一般默认的是C:盘。然后点击“执行”。 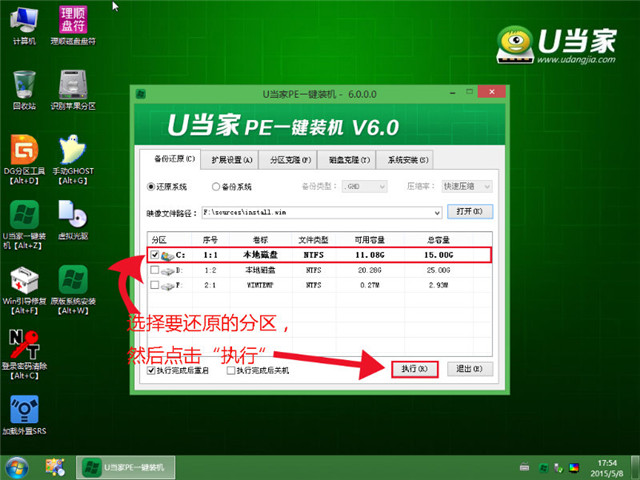 如何使用U盘进行win10 安装系统图8 6、这是会弹出确认信息对话框,确认好信息后点击“确定”以后开始安装Win10系统,安装过程电脑会自动重启数次。(如果重启以后还进入PE系统,请关机拔掉U盘,在开机继续安装。) 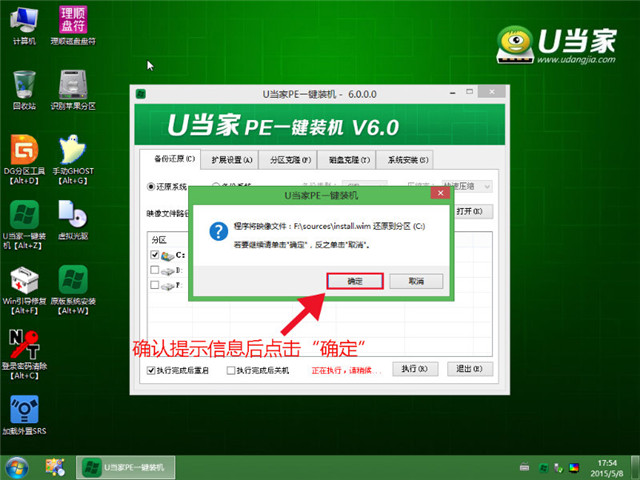 如何使用U盘进行win10 安装系统图9
如上所述就是如何使用u盘装系统win10的全部内容了,当你看到win10画面映入你的眼帘的时候,就表示U盘装win10系统的全部步骤就完成了,然后你就可以开启你的win10体验之旅,下次遇到系统故障问题的时候,就再也不用愁怎么重装系统了。 新技术融合:在易用性、安全性等方面进行了深入的改进与优化。针对云服务、智能移动设备、自然人机交互等新技术进行融合。Windows 10所新增的Windows Hello功能将带来一系列对于生物识别技术的支持。除了常见的指纹扫描之外,系统还能通过面部或虹膜扫描来让你进行登入。当然,你需要使用新的3D红外摄像头来获取到这些新功能。 | ||||||||||||||||||||||||||||||||||||||||||||||||||||||||||||||||||||||||||||||||||||||||||||||||||||||||||||||||||||||||||||||||||||||||||||||||||||||||||||||||||
相关文章
上一篇:纯净版10安装图文详细教程