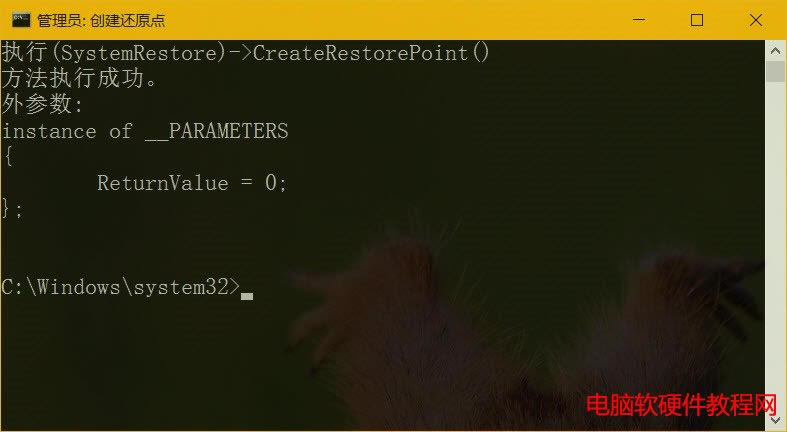win10创建系统还原点 图文解析图文详细教程
发布时间:2024-04-04 文章来源:深度系统下载 浏览:
| 本文中,我们所要介绍的是通过快捷方式创建windows 10系统还原点。 检查「系统保护」功能是否已启用 在正式操作之前,请先确保你的 Windows 10 已经启用了系统还原点功能: 1. 在「运行」中执行 systempropertiesprotection — 打开系统保护选项卡。 2. 确保系统磁盘的保护功能已经启用。 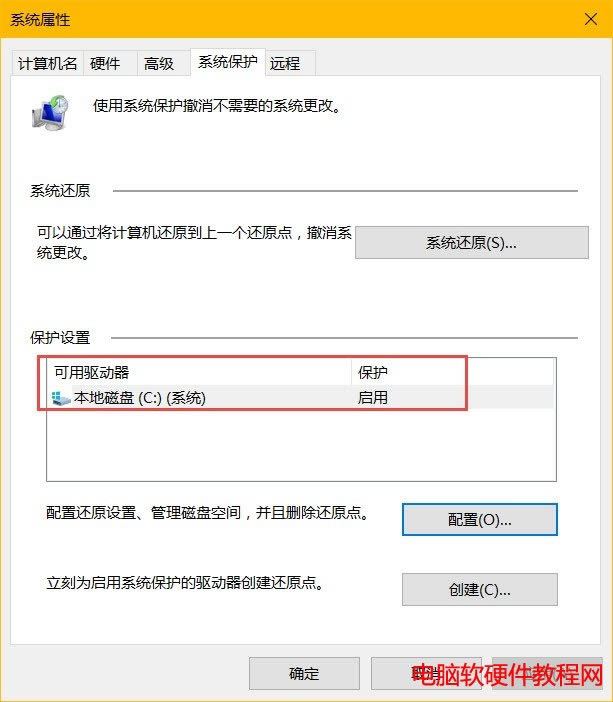 使用快捷方式创建Windows 10系统还原点 要通过快捷方式创建 Windows 10 系统还原点的步骤如下: 1. 右击桌面空白处选择新建 — 创建一个快捷方式 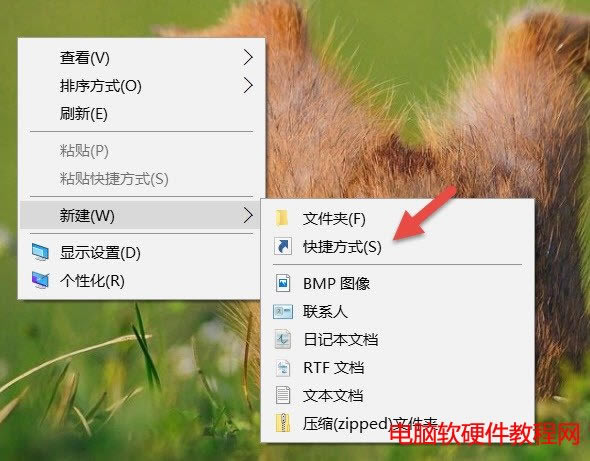 2. 在向导的对象位置中输入如下代码后点击下一步: cmd.exe /k "wmic.exe /Namespace:rootdefault Path SystemRestore Call CreateRestorePoint "My Shortcut Restore Point", 100, 7" 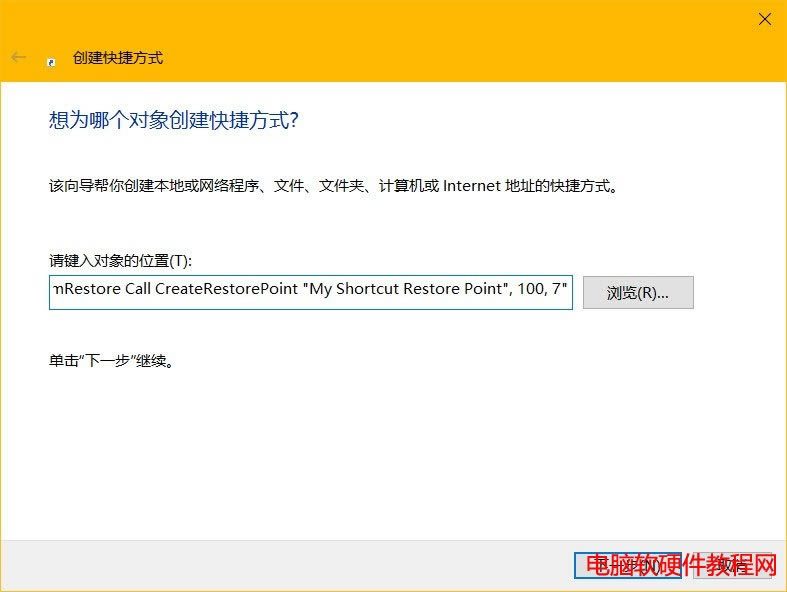 该命令会在命令提示符中调用 Windows Management Instrumentation(WMIC)命令行工具来创建一个 Windows 10 系统还原点。 3. 为快捷方式取一个自己喜欢的快捷方式名称之后点击确定。 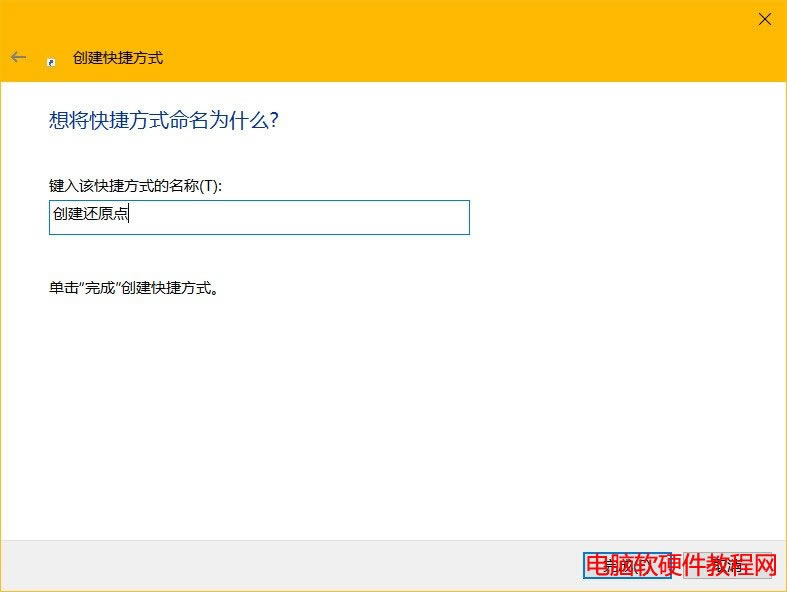 4. 右击快捷方式选择属性 — 点击快捷方式选择卡中的高级按钮 — 勾选用管理员身份运行之后点击确定,以确保双击时会以管理员权限执行。 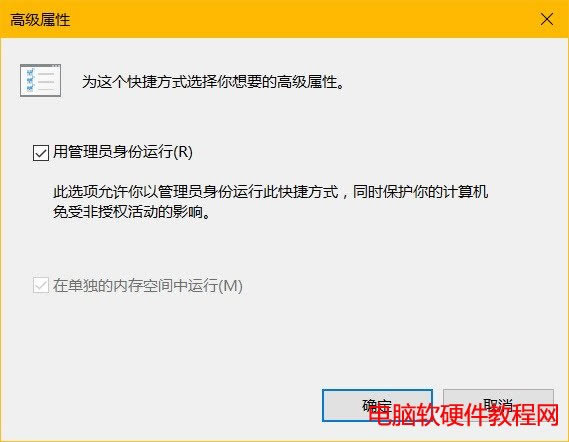 至此,创建 Windows 10 系统还原点的快捷方式就已经创建完成,大家可以双击进行测试。如果还原点可以正确创建,将看到如下图的输出。
|
相关文章
下一篇:Win10禁用闪存的办法
本类教程排行
系统热门教程
本热门系统总排行