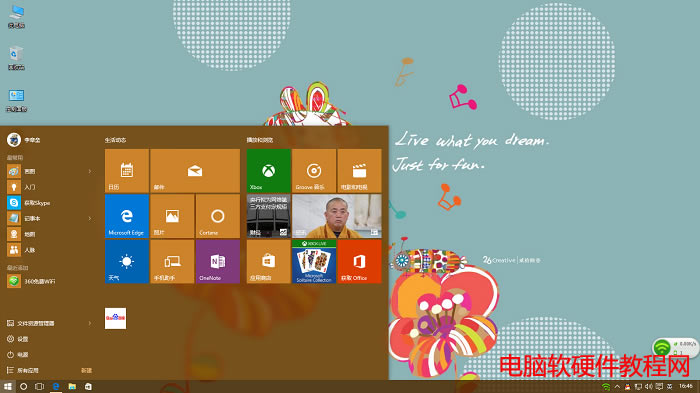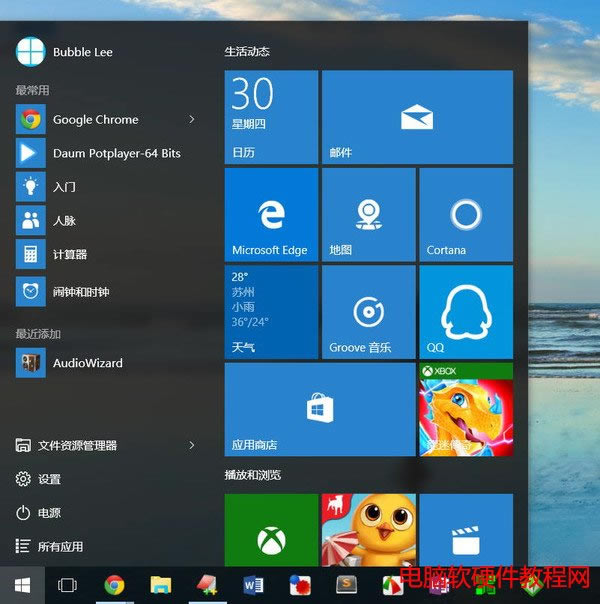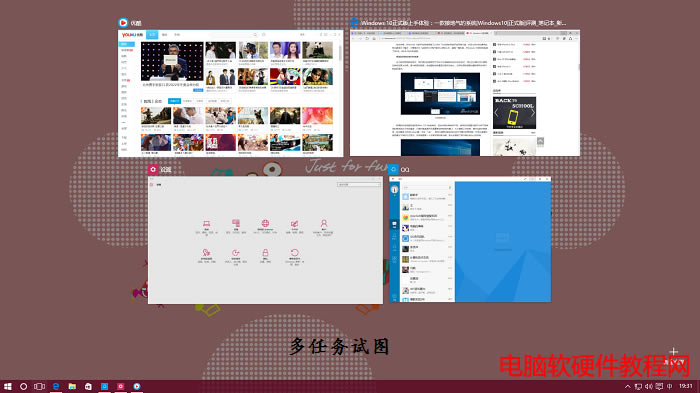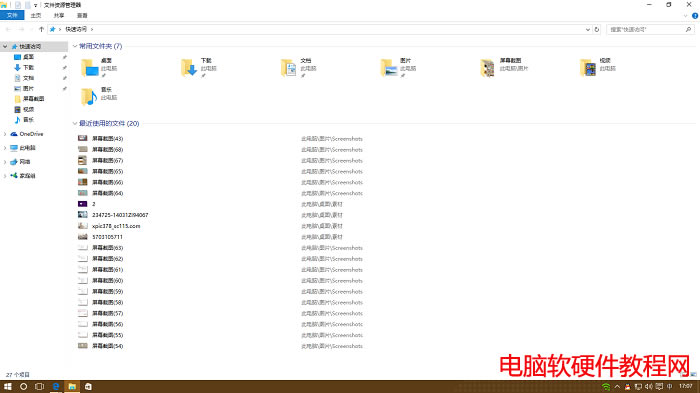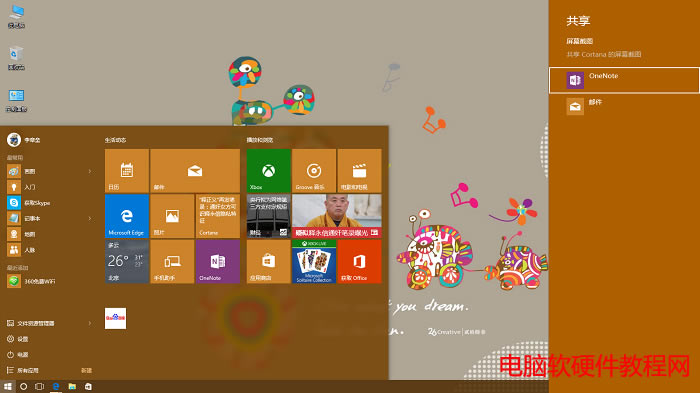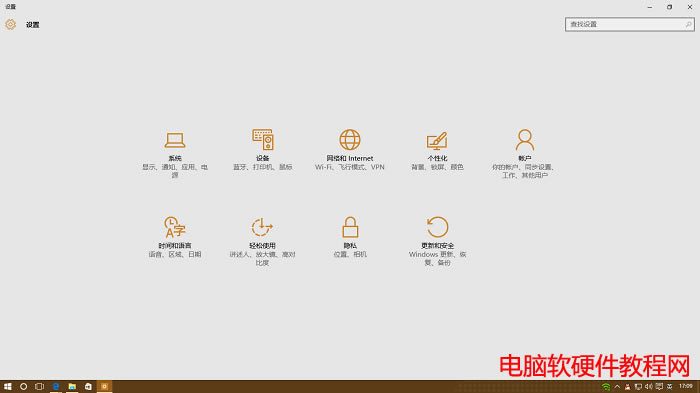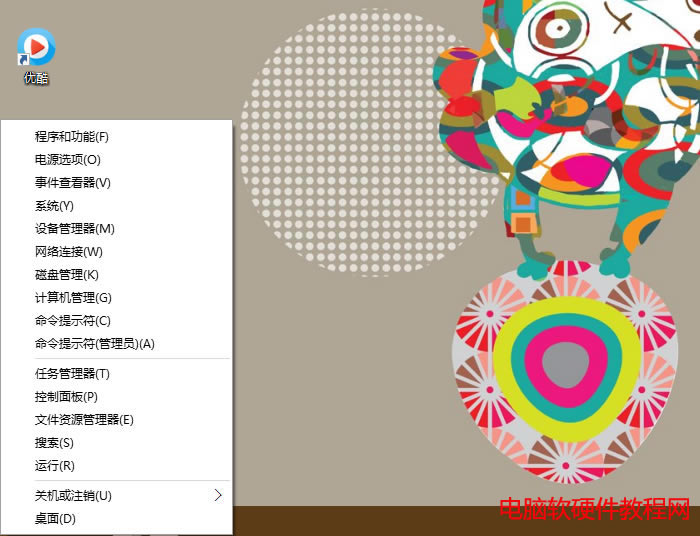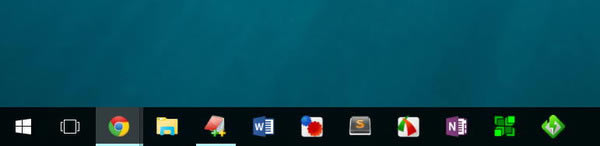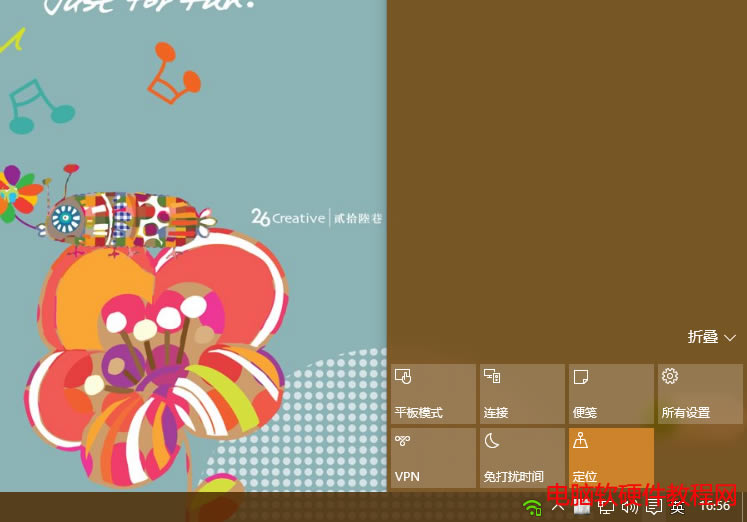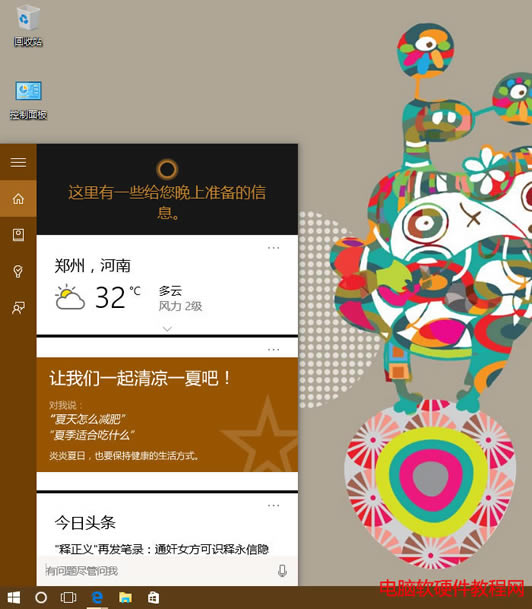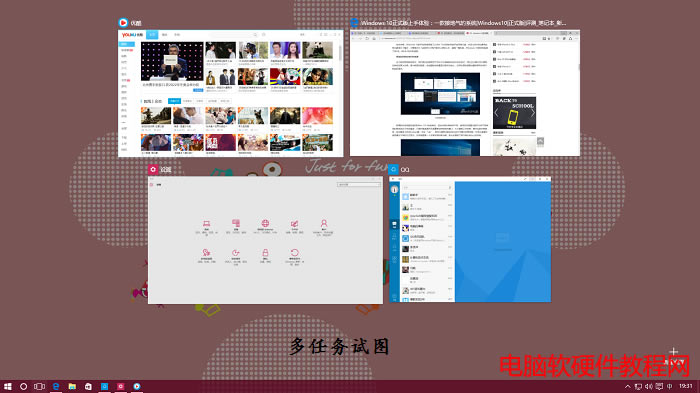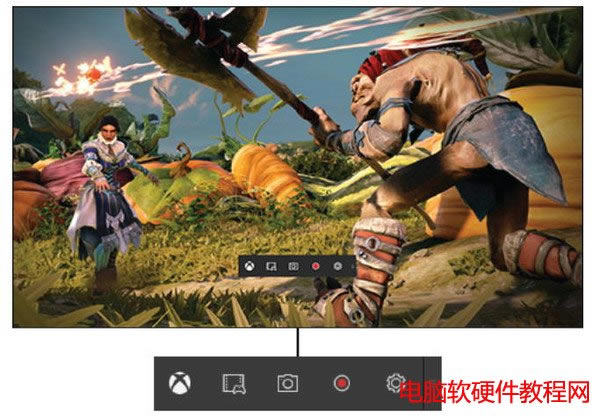win10快捷键总结大全
发布时间:2024-04-04 文章来源:深度系统下载 浏览:
| 使用快捷键去快速操作是小编最推崇的PC工作方式之一,它不只是让你在别人面前看上去很专业,更重要的是方便了自己,提升了效率。而从windows 7 到Windows 8/8.1,再到(7月29日)发布的Windows 10 操作系统(这应该是微软最用心,最用力度去推广的Windows 版本了吧!),系统的快捷键有保留,也有取消。今天就来和大家来谈谈Windows 10中的“Win+”系列组合快捷键: Windows 7/8/8.1中已存在的Win+组合键
首先和大家说的是从Windows 7 或Windows 8 中存在过的快捷键,Windows 10也保留了下来。 Win键呼出开始菜单 既然谈Win+,当然要首先说一下单独的Win键啦!在Windows 7中就可以直接通过按Win键调出开始菜单,而到了win8时代,Win键变成了Metro 界面的快键键。如今Windows 10带着更加强大的开始菜单“回归”,这个快捷键也自然也重新担任调出开始菜单的功能了! Win键 + Tab 呼出任务视图 这虽然是个老的快捷键,不过微软对任务视图的界面进行了重新设计,现在你可以通过该组合快键键快速的呼出全屏效果的任务视图。是不是比Win7/8更加直观也更加的好用呢? Win键 + D 立即显示桌面 如果你正在写作,需要从桌面快速的调用一些文件或者软件的话,可以直接Win+D快速显示桌面,来查找需要的资料。当然,该快捷键也可以来应付老板的突袭检查(如果你正在做不该做的事情的话!) Win键 + E 打开文件资源管理器 微软又一次对文件资源管理器进行了全新的设计,在打开文件资源管理器时,默认的窗口是你经常经常使用的文件夹和文件。这个列表将根据你自身的使用习惯自动进行调整,还是很不错的体验。而Win+E也一直是它的御用组合键,从来没有变过。 Win键 + H 打开Windows 快速分享 该组合键是从Windows 8开始加入了,可以让你在任何界面快速的呼出系统的分享功能,你可以把当前的页面通过OneNote 保存或者通过邮件发送给朋友。 Win键 + I – 打开Windows设置 通过Win+I 快速开启Windows 10的设置面板,这个在Windows 10中得到了加强,设置界面也变得更加的清晰自然。资源管理器顶部的控制面板也变为了这个设置,但是Windows 10中的控制面板并没有取消,你可以直接用Cortana搜索“控制面板”来快速调出。 Win键 + L 直接锁屏 比较老的快捷键了,还记得小时候在网吧XP系统上都要用这个键来防止别人在你离开的时候占用。Windows 10 对锁屏进行了大量的改良,你现在不仅仅可以创建图片锁屏,还可以创建Pin密码,如果你的系统支持的话,还可以使用Windows Hello 设置指纹或面孔登录。 Win键 + P 快速设置投影屏幕
快速设置投影,经常做演示的人应该很熟悉这个,Windows 10 下没有太大的变化。 Win键 + R 运行命令 比较老的,没有什么好讲的啦! Win键 + X 打开高级用户功能菜单 在Windows 8 下新增的,Windows 10 保留了下来,可以让用户快速的访问一些系统常用功能,比如进入管理员模式下命令提示符窗口,这个无疑比较比较的高效。 Win键 +↑/ ↓/← / → 切换当前窗口在屏幕中的位置 使用Win+你的方向键,可以快速改变你当前窗口的位置,Win+左右的话,会在左右1/2屏切换。如果你上下会在1/4屏/和1/2屏以及最小化上转换。比你手动移动更快速。 Win键 + 1 / 2 / 3… – 打开任务栏上锁定的程序 如果你在任务栏上像小编一样放了很多常用应用的话,不妨试试这个,使用数字1代表第一个程序图标。比如下面的Chrome. Windows 10 新增快捷键(重点:通知中心、Cortana、虚拟桌面) Windows 10 是一次大变革,如果说Windows 8 让Windows系统变得不伦不类的话。那么Windows 10 会让你充满惊喜。 Win键 + A 打开操作中心 win7/8中的白色小旗的操作中心不见了,而Windows 10带来了更加聪明的操作中心。不仅仅能提示自家的一些维护信息,还包括你安装的应用。打开界面是不是有点手机和平板的感觉呢? Cortana 相关快捷键Win键 + S /Q 打开Cortana主界面。Win键 + C 打开Cortana聆听界面,快速说出你要查询的内容 Cortana 是一个类 Google Now 的智能助手。它会根据你的定制显示你需要的内容,比如资讯、天气、电影。出行,甚至你的航班信息。 虚拟桌面:将应用分组到各个桌面Win键 + Ctrl + D – 创建一个新的虚拟桌面Win键 + Ctrl + F4 – 关闭虚拟桌面Win键 + Ctrl + 左 或者 右 – 在虚拟桌面间进行切换Win键 + Shift + 左 或者 右 – 将应用移动到另外一个显示屏 还在找第三方的虚拟桌面软件吗?还是更新到Windows 10 吧,Windows 10新增的虚拟桌面,允许你将应用分组到各个桌面。是不是有一点类似智能手机上的分屏呢? 通过创建虚拟桌面来随心所欲地将应用组合在一起。 依次选择任务栏上的“任务视图”、“新桌面”,然后打开所需应用。 Win键 + G 开启Xbox游戏录制工具栏 当你玩游戏时经历或遇见令人激动的事情时,按键盘上 Win键 +“G”即可打开游戏栏。 若要开始新的录制,请选择“开始录制”(再次选择它可停止录制)。 若要拍摄图片,请选择“屏幕截图”。 如果你想要录制游戏的最后 30 秒,请依次选择“设置”和“玩游戏时在后台录制”。 若要制作剪辑、玩更多一些游戏,请打开游戏栏并选择“录制游戏”。 完成! Win键 + K 快速打开无线显示器连接或音频设备连接 这个貌似个人是不太常用,不知道大家用的多不多呢 |
相关文章
上一篇:Win10总是卡顿如何办