360系统重装系统(安装系统)图文详细教程图解
发布时间:2022-10-01 文章来源:深度系统下载 浏览:
|
Windows 7,中文名称视窗7,是由微软公司(Microsoft)开发的操作系统,内核版本号为Windows NT 6.1。Windows 7可供家庭及商业工作环境:笔记本电脑 、平板电脑 、多媒体中心等使用。和同为NT6成员的Windows Vista一脉相承,Windows 7继承了包括Aero风格等多项功能,并且在此基础上增添了些许功能。 360系统重装软件开辟系统重装的新时代,不需要光驱,不需要制作启动盘,只要有网,就能点击鼠标进行360一键重装系统了,360系统重装不是熟练技术员才能操作的技术活,小白也可以轻松驾驭360一键重装系统工具。下面,系统之家小编带你来看使用教程。 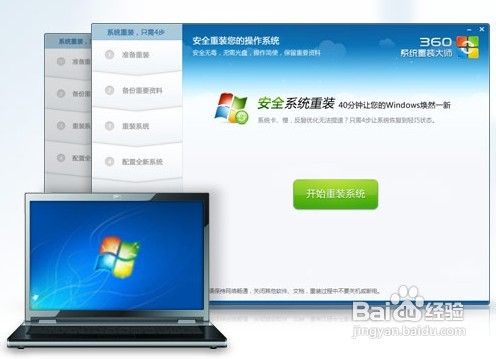 360系统重装系统教程图解图1 方法/步骤 首先是要在电脑上安装360系统重装大师。安装的方法我推荐两种,第一种是进入360系统重装大师官方网站下载。第二种:如果您电脑安装了360安全卫士9.0可以根据下图的方法找到360系统重装大师。 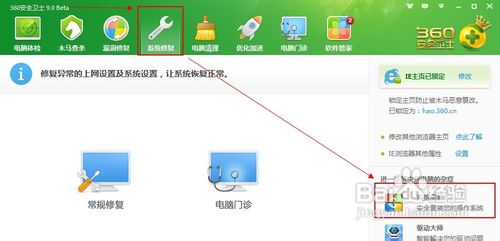 360系统重装系统教程图解图2 接下来我们启动360系统重装大师。大家能够看到,下图中给出了重装系统的4个步骤。我们点击开始重装系统。 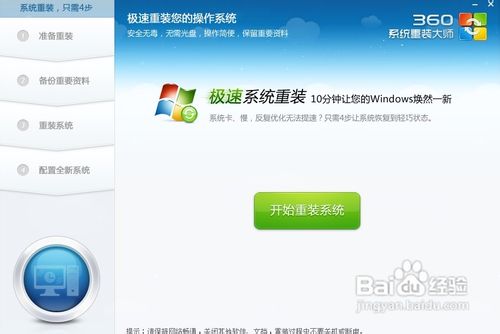 360系统重装系统教程图解图3 这时候它会检测您是否符合安装条件。提醒大家360系统重装大师是不能把XP版本的系统装成win7版本的。这点很不爽。 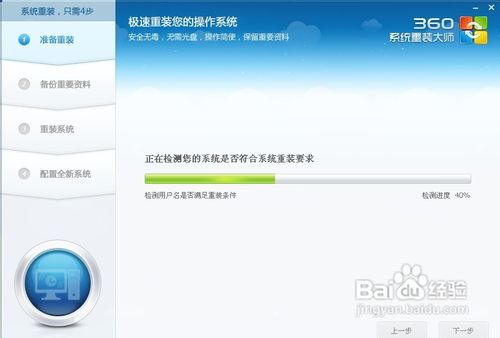 360系统重装系统教程图解图4 接下来该选择重装类型了。总共有两个选择,第一是重装后恢复资料和一键安装软。官方推荐的是这种。但是我个人体验不是很好,重装软件的时候感觉很慢(不知道什么原因。)我个人建议用其他方法进行备份。为了给大家演示,我选择第一种。 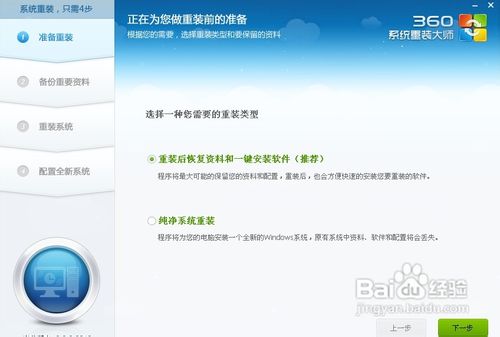 360系统重装系统教程图解图5 接下来是选择要保留的个人和电脑资料。可以直接选择下一步,也可自定义。 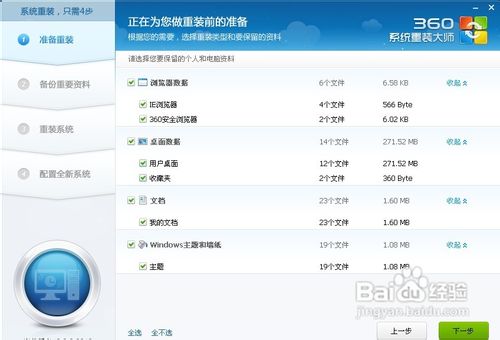 360系统重装系统教程图解图6 接下来根据提示就点下一步就好了,系统开始重装了。剩下的就需要等待了。这个时候您可以喝杯咖啡。听听音乐,静静的等待它装完吧,全程大概用时,几分钟,这要根据您电脑备份资料的多少而定。 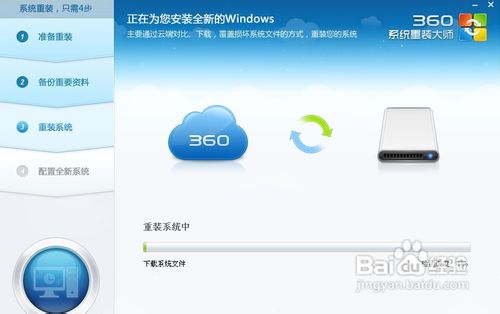 360系统重装系统教程图解图7 好了,进度完成了,现在需要重新启动电脑。点击立即重启。 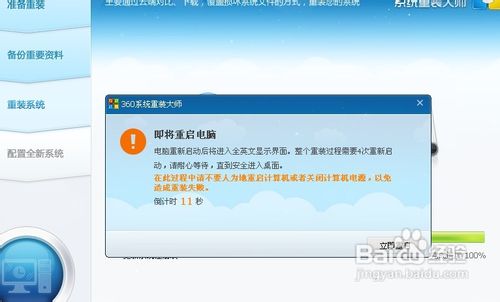 360系统重装系统教程图解图8 进入到这一步的时候一定要选择第一项,否则的话,就会进入到重装系统之前的状态了。  360系统重装系统教程图解图9 现在正在配置系统。我们需要做的还是等待。 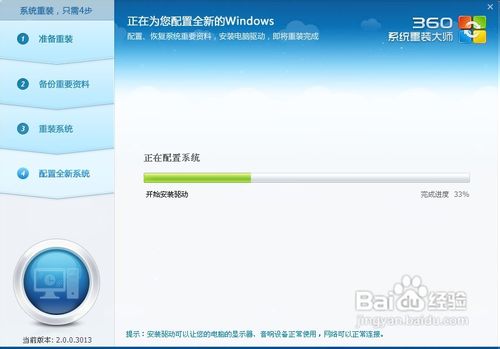 360系统重装系统教程图解图10 好了大功告成。一个崭新的系统呈现在我们面前了。 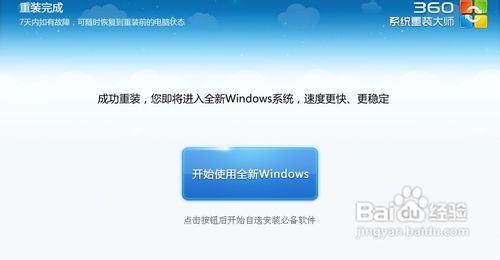 360系统重装系统教程图解图11 点击开始使用全新的WINDOWS。把我们备份的软件重新安装。至此重装系统就结束了。体验一下您的新系统吧。 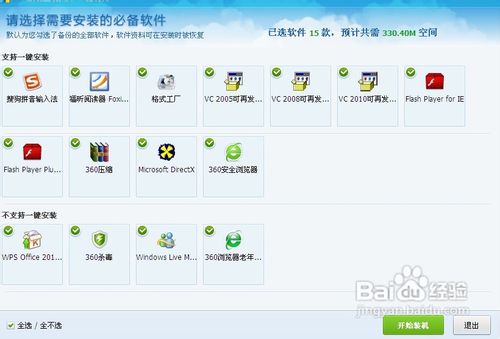 360系统重装系统教程图解图12 如果发现重装系统后您的C盘变小了。没关系,这是因为360系统重装大师在您的C盘中进行了一个备份。在7天内您可以随时恢复到重装系统之前的状态。如果您不打算恢复原来的状态了可以点击下图中的手动删除选项将其删除。 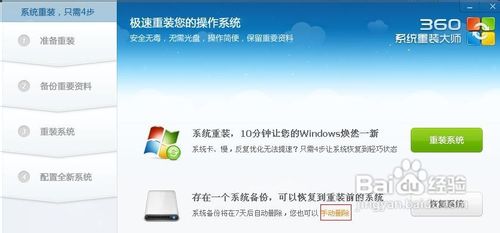 360系统重装系统教程图解图13 如上所述,就是关于360系统重装系统教程图解的全部内容了,有了360一键重装系统软件之后,从此人人都能够做系统,重装系统不是梦。不过小编在此也推荐使用最简单好用最有流行的重装工具-系统之家一键重装大师,相信你们一定喜欢,更多教程,关注我们的系统之家下载站! Windows 7简化了许多设计,如快速最大化,窗口半屏显示,跳转列表(Jump List),系统故障快速修复等。Windows 7将会让搜索和使用信息更加简单,包括本地、网络和互联网搜索功能,直观的用户体验将更加高级,还会整合自动化应用程序提交和交叉程序数据透明性。 |


