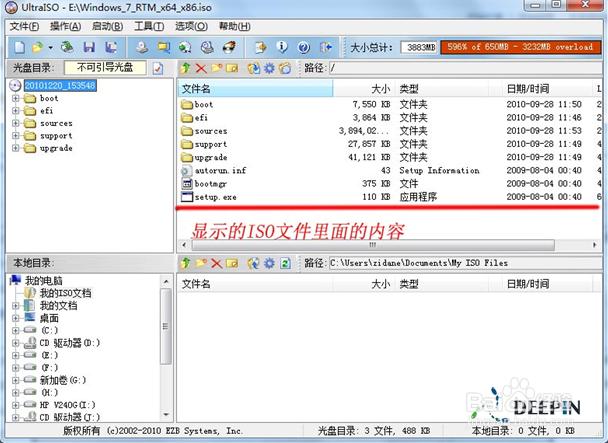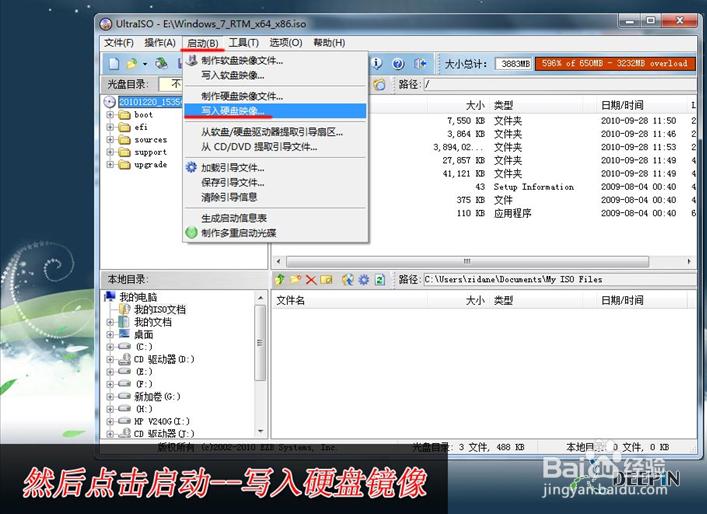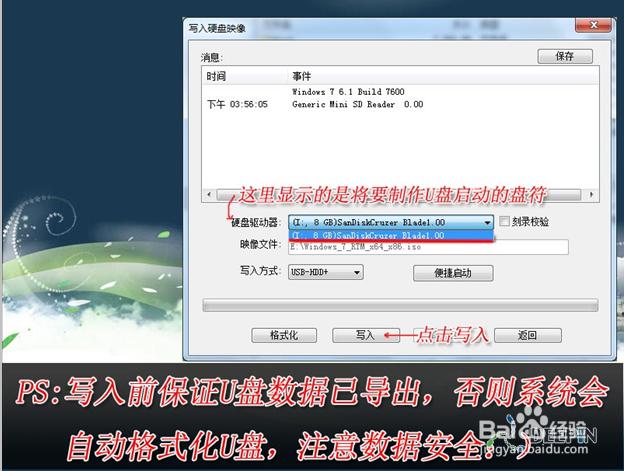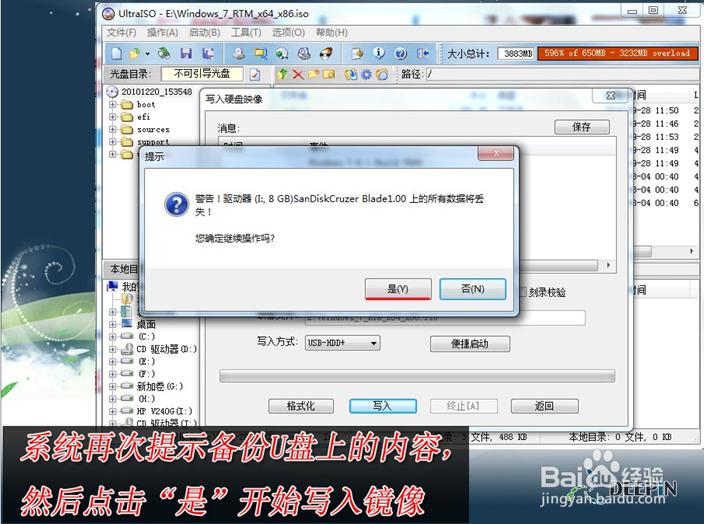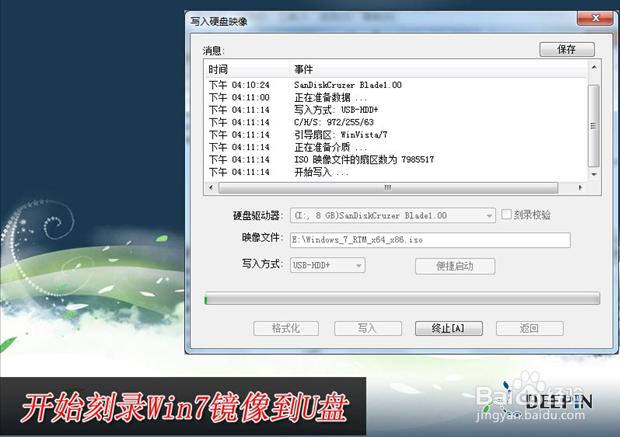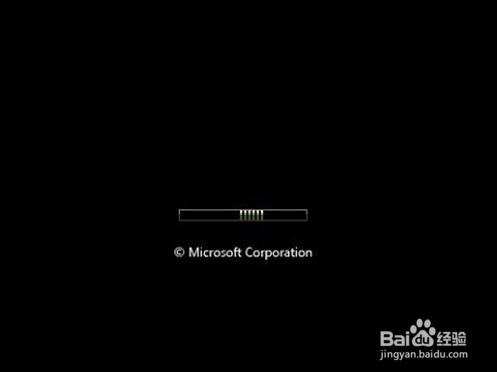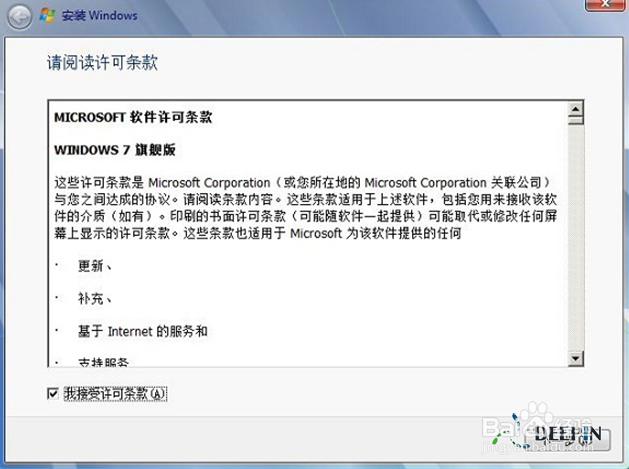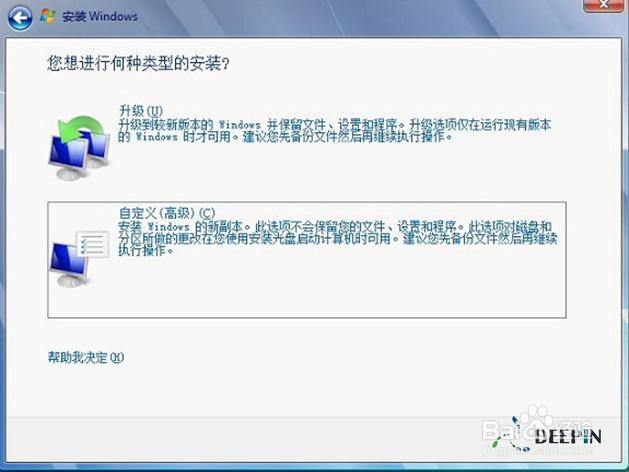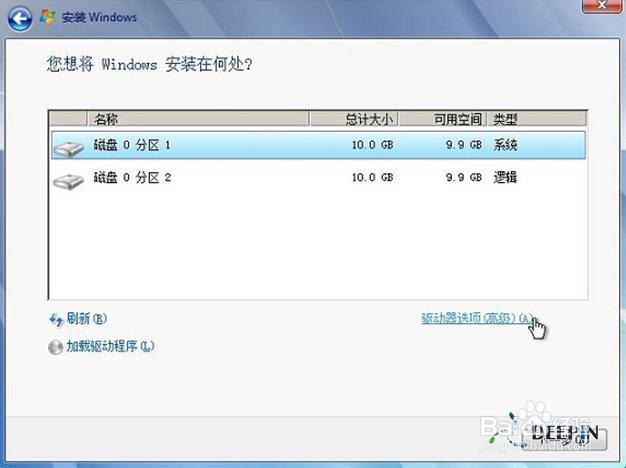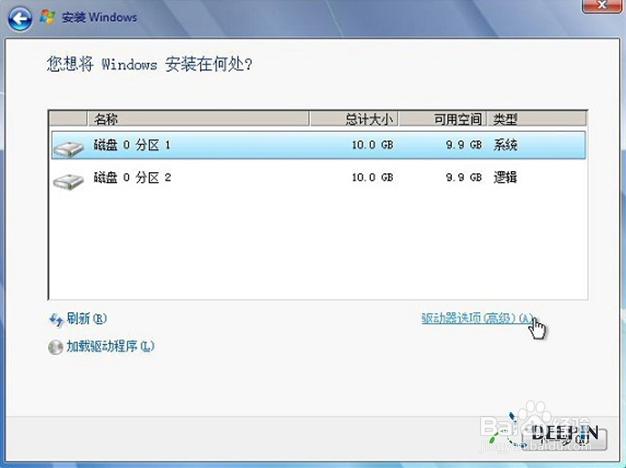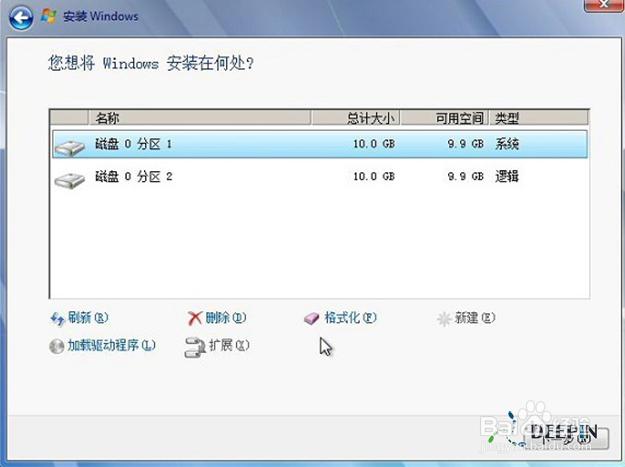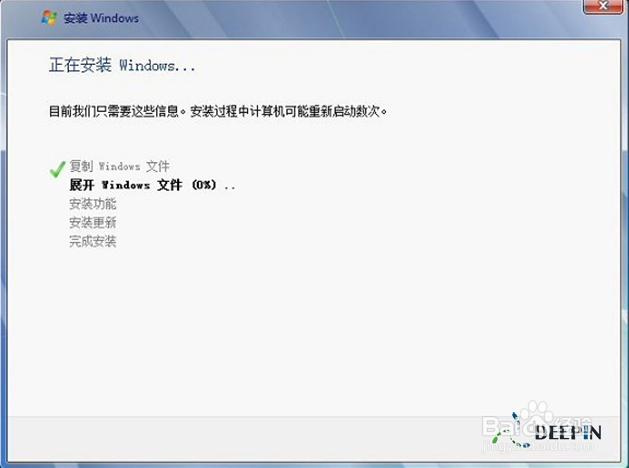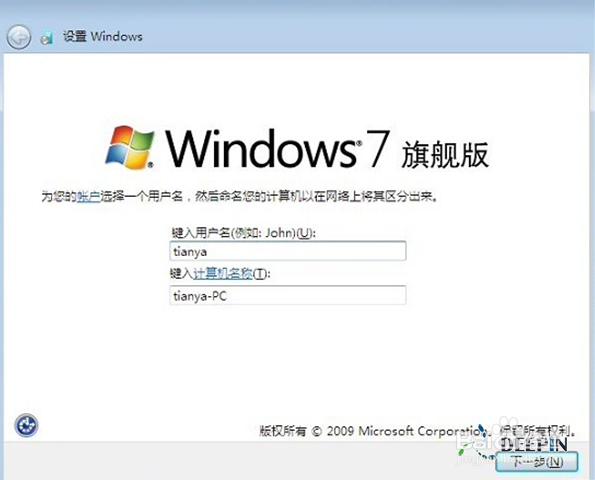u盘windows7旗舰版下载安装图文图文详细教程
发布时间:2022-10-10 文章来源:深度系统下载 浏览:
|
Windows 7,中文名称视窗7,是由微软公司(Microsoft)开发的操作系统,内核版本号为Windows NT 6.1。Windows 7可供家庭及商业工作环境:笔记本电脑 、平板电脑 、多媒体中心等使用。和同为NT6成员的Windows Vista一脉相承,Windows 7继承了包括Aero风格等多项功能,并且在此基础上增添了些许功能。 有不少的用户问win7之家小编u盘windows7旗舰版下载安装图文教程。因为u盘win7下载安装是目前一个较为方便的重装win7系统的方法,只需下载U盘重装系统制作工具制作,然后在进入系统时设置U盘启动即可,u盘windows7旗舰版下载安装过程非常简单,下面就让我们一起来看看u盘win7下载安装方法吧。 1、准备好上面工具后,打开软碟通UltraISO,选择“文件”→“打开”,弹出打开ISO对话框,然后选择windows7简体中文版的ISO镜像文件。
u盘windows7旗舰版下载安装图文教程图1 2、选择“启动”→“写入硬盘镜像”。
u盘windows7旗舰版下载安装图文教程图2 3、写入前保证U盘上面的文件已经备份,不然在写入之前系统会自动格式化U盘。
u盘windows7旗舰版下载安装图文教程图3
u盘windows7旗舰版下载安装图文教程图4 4、系统格式化U盘后,就开始刻录Win7镜像到U盘。
u盘windows7旗舰版下载安装图文教程图5 等到下面的进程条完成后,一个Winows 7的安装U盘就制作完成了,其他系统Window 8、Windows XP、VISTA都可以这样制作。 用U盘安装Windows 7 Winows7的安装U盘就制作完成后,就可以使用这个U盘来安装系统了,重启电脑,进入BIOS(台式机一般按住“DEL”键,笔记本按住“F2”键,可能主板不一样,进BIOS的方式亦不一样,不知道的可以上网查查)设置U盘为第一启动。系统就会自动安装系统,中间可能会重启几次。中间省略几张截图,用户可以根据自己的情况来选择。
u盘windows7旗舰版下载安装图文教程图6
u盘windows7旗舰版下载安装图文教程图7
u盘windows7旗舰版下载安装图文教程图8
u盘windows7旗舰版下载安装图文教程图9
u盘windows7旗舰版下载安装图文教程图10
u盘windows7旗舰版下载安装图文教程图11
u盘windows7旗舰版下载安装图文教程图12
u盘windows7旗舰版下载安装图文教程图13
u盘windows7旗舰版下载安装图文教程图14
u盘windows7旗舰版下载安装图文教程图15 综上所述,关于u盘windows7旗舰版下载到这里就全部结束了,通过小编为大家提供的u盘win7下载安装是不是觉得非常的简单呢?好了,如果大家还想了解更多的资讯敬请关注windows7之家官网吧。 Windows 7简化了许多设计,如快速最大化,窗口半屏显示,跳转列表(Jump List),系统故障快速修复等。Windows 7将会让搜索和使用信息更加简单,包括本地、网络和互联网搜索功能,直观的用户体验将更加高级,还会整合自动化应用程序提交和交叉程序数据透明性。 |
相关文章
上一篇:U盘打开后w7系统安装步骤
下一篇:最好用一键安装win7系统步骤