U深度win7映像安装图文详细教程
发布时间:2023-02-09 文章来源:深度系统下载 浏览:
| Windows 7,中文名称视窗7,是由微软公司(Microsoft)开发的操作系统,内核版本号为Windows NT 6.1。Windows 7可供家庭及商业工作环境:笔记本电脑 、平板电脑 、多媒体中心等使用。和同为NT6成员的Windows Vista一脉相承,Windows 7继承了包括Aero风格等多项功能,并且在此基础上增添了些许功能。 最近有非常多网友都问windows7之家小编U深度win7映像安装是如何安装的?其实U深度win7映像安装还是比较简单的,但是使用的网友并不多。下面小编就把U深度win7映像安装教程分享给大家。让大家都能学会使用另外一种方法安装系统。下面就是详细教程。 首先,将准备好的u盘启动盘插入到电脑当中,重新启动电脑,在出现开机画面时通过启动快捷键(详情请查阅“电脑一键u盘启动快捷键使用教程”)引导u盘启动进入到u深度u盘启动主菜单之中,接着将光标通过键盘方向键选择“【02】运行u深度win8pe装机维护版”选项,按下回车键确认选择,win7正版下载系统安装开始。如下图所示: 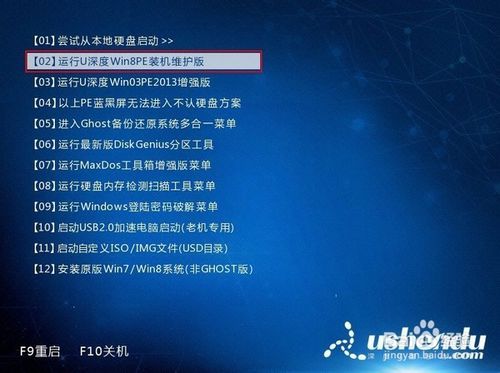 U深度win7映像安装教程图一 进入到win8pe系统桌面后,u深度装机工具会在进入winpe系统时自动打开,并检测出之前所存放于u盘中的原版win7系统镜像文件,按下图中更多按钮之后,在下拉菜单中选择我们所准备好的原版win7系统镜像文件,数秒钟后工具会自动读取出以下几种系统版本,如下图所示: 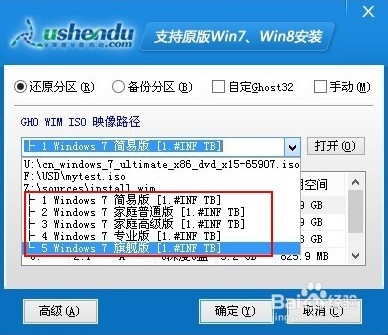 U深度win7映像安装教程图二 从出现的5个系统版本中,小编选择“windows 7 旗舰版“进行安装,接着在下方硬盘分区列表中为选择系统所安装的分区路径,默认情况下我们选择C盘做为我们的系统安装路径分区,一切选择完成后按下确定即可,如下图所示: 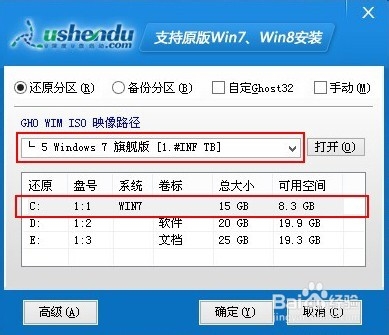 U深度win7映像安装教程图三 这时会弹出一个安装确认提示窗口,无需改动界面上的任何参数,直接按下确定按钮可立即执行原版win7系统的安装,如下图所示:  U深度win7映像安装教程图四 如下图所示为工具正在将系统镜像文件解压释放到之前所指定的硬盘分区中,此过程大约需要5-10分钟的时间,耐心等待解压过程结束即可: 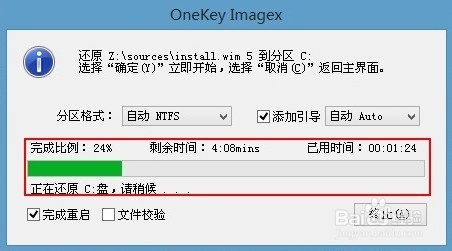 U深度win7映像安装教程图五 解压过程结束后电脑将自动重启,继续进入到原版win7系统的安装步骤,如下图所示:  U深度win7映像安装教程图六 以上的全部内容就是windows7之家小编为网友们带来的U深度win7映像安装教程了。虽然在使用U深度安装windows7系统比较少网友使用。但使用U深度软件安装windows系统也是一个不错的方法。小编非常赞同网友去学习和使用哦。恭喜网友们又学会了新的技能。 Windows 7简化了许多设计,如快速最大化,窗口半屏显示,跳转列表(Jump List),系统故障快速修复等。Windows 7将会让搜索和使用信息更加简单,包括本地、网络和互联网搜索功能,直观的用户体验将更加高级,还会整合自动化应用程序提交和交叉程序数据透明性。 |
相关文章
上一篇:


