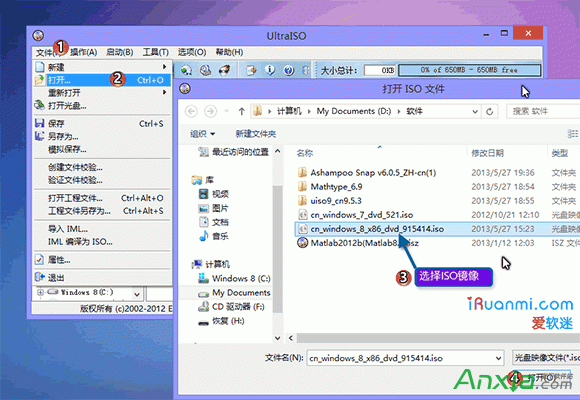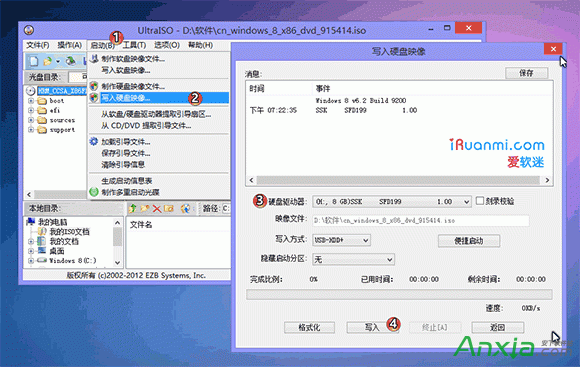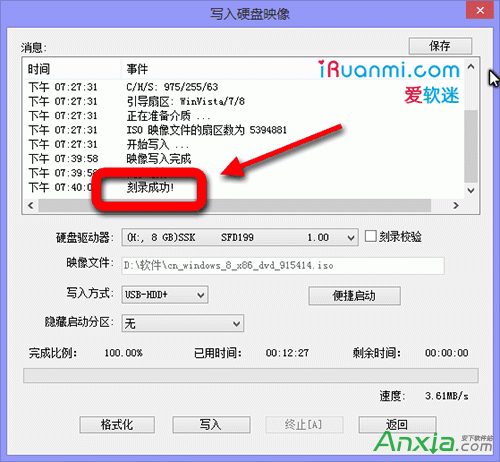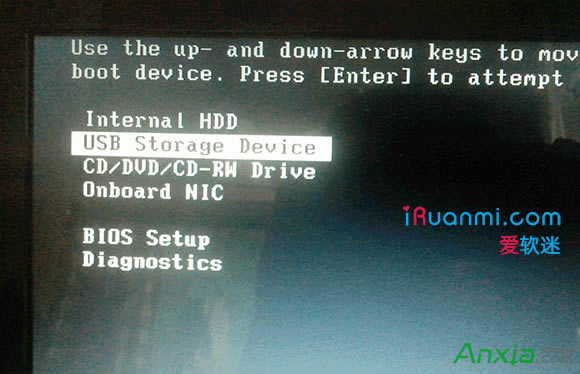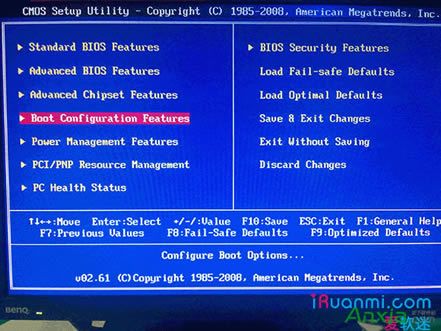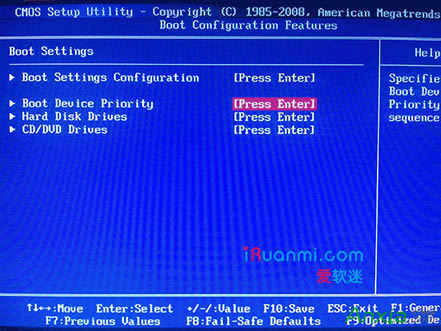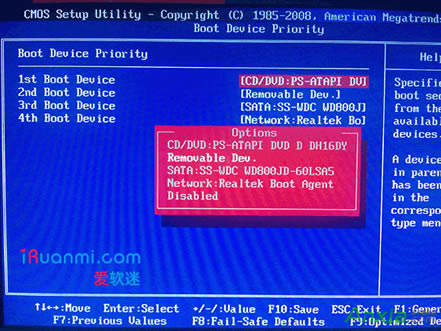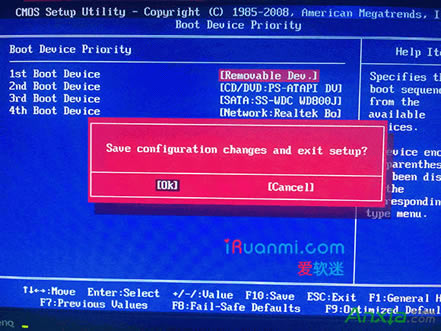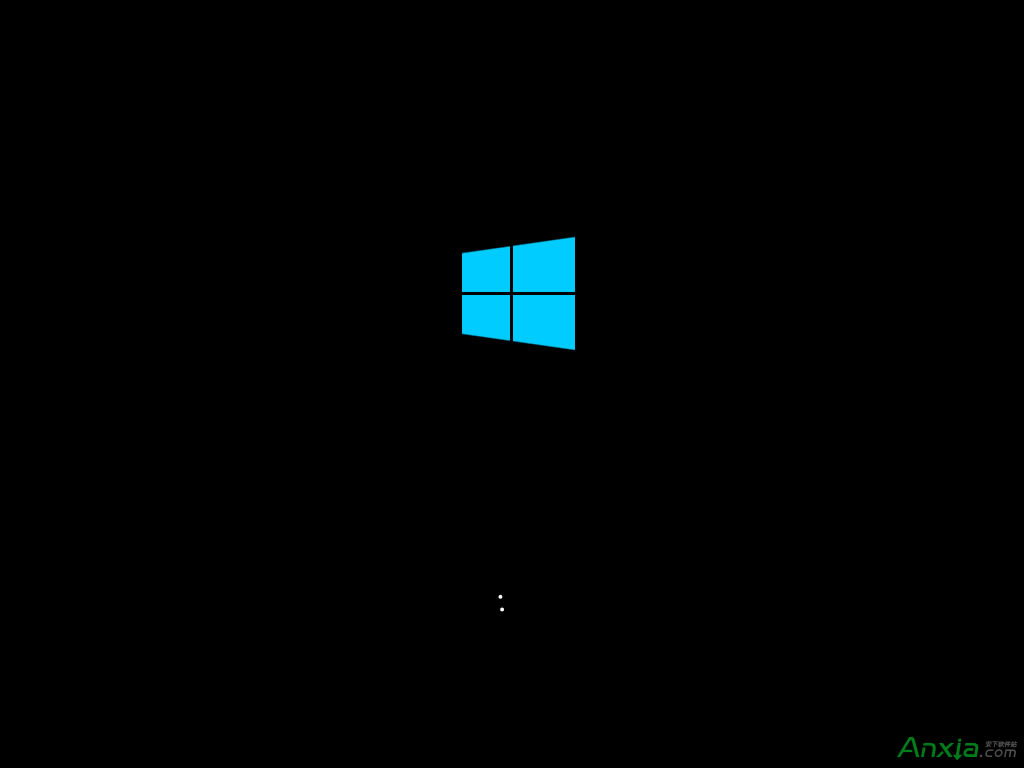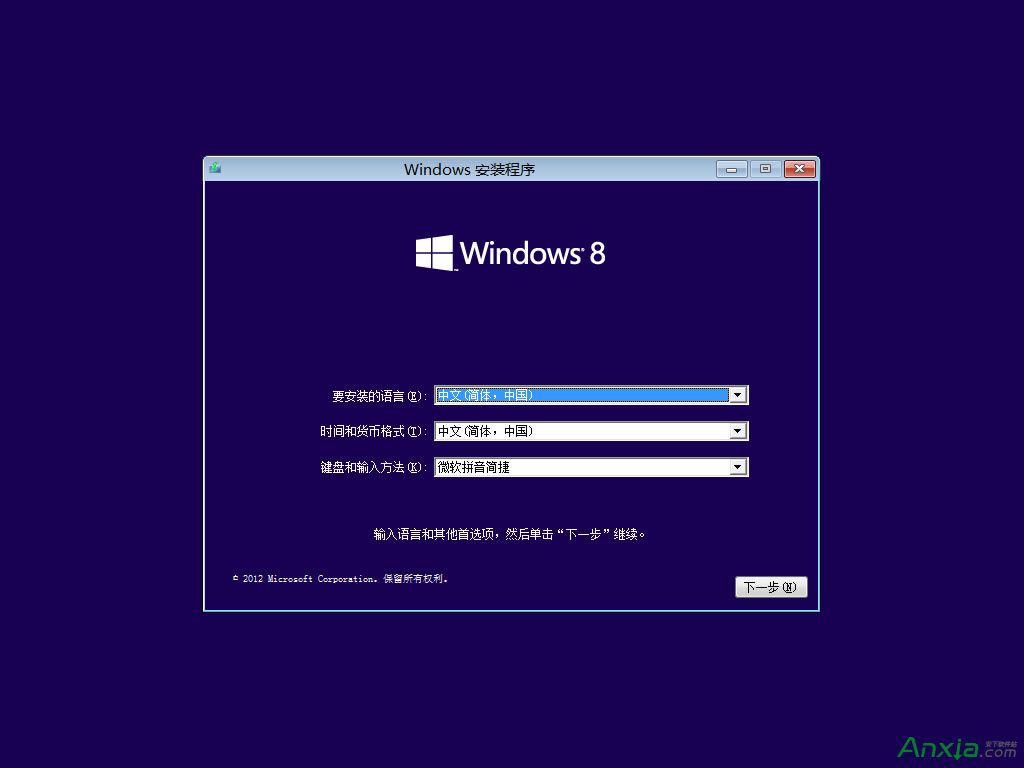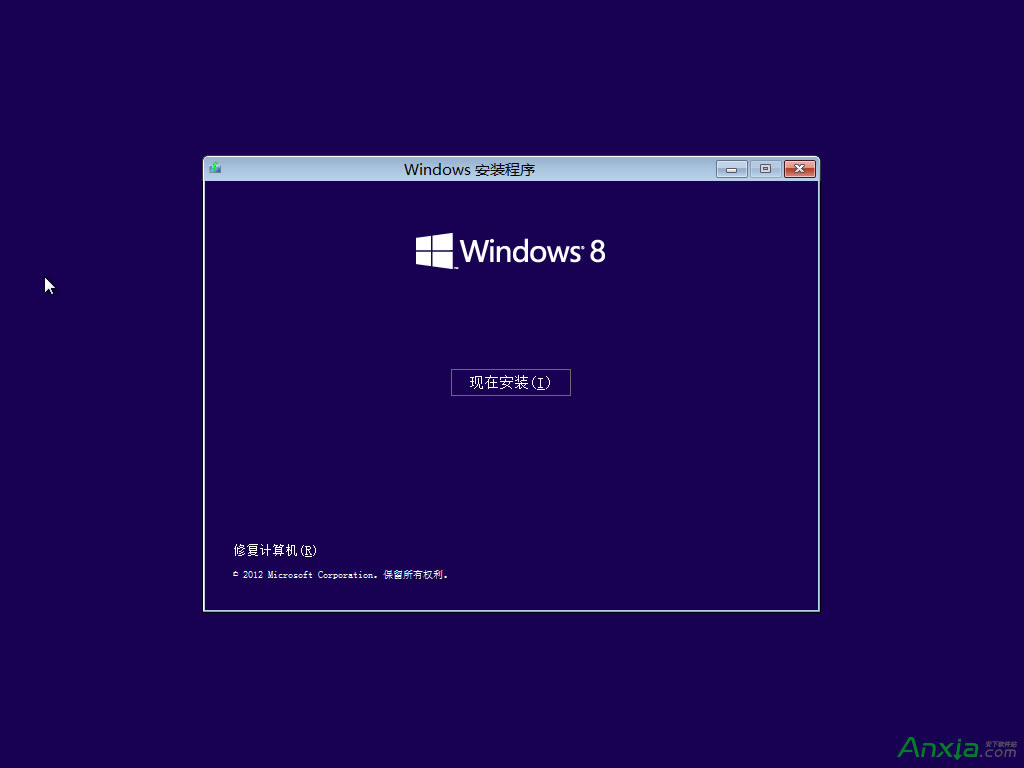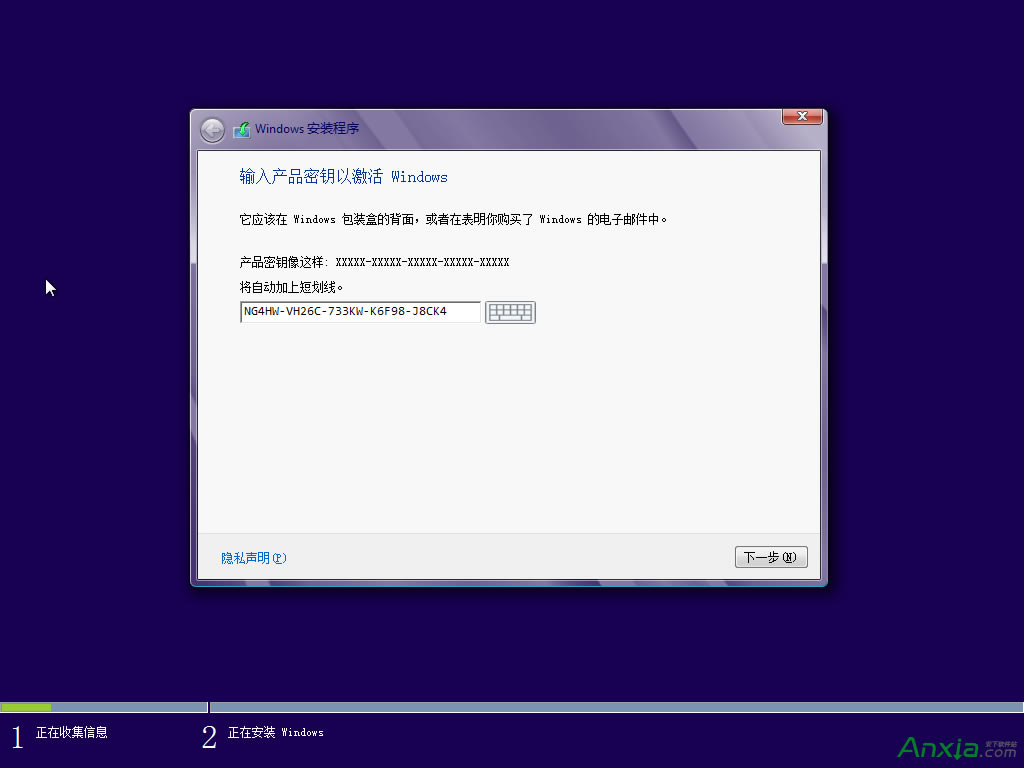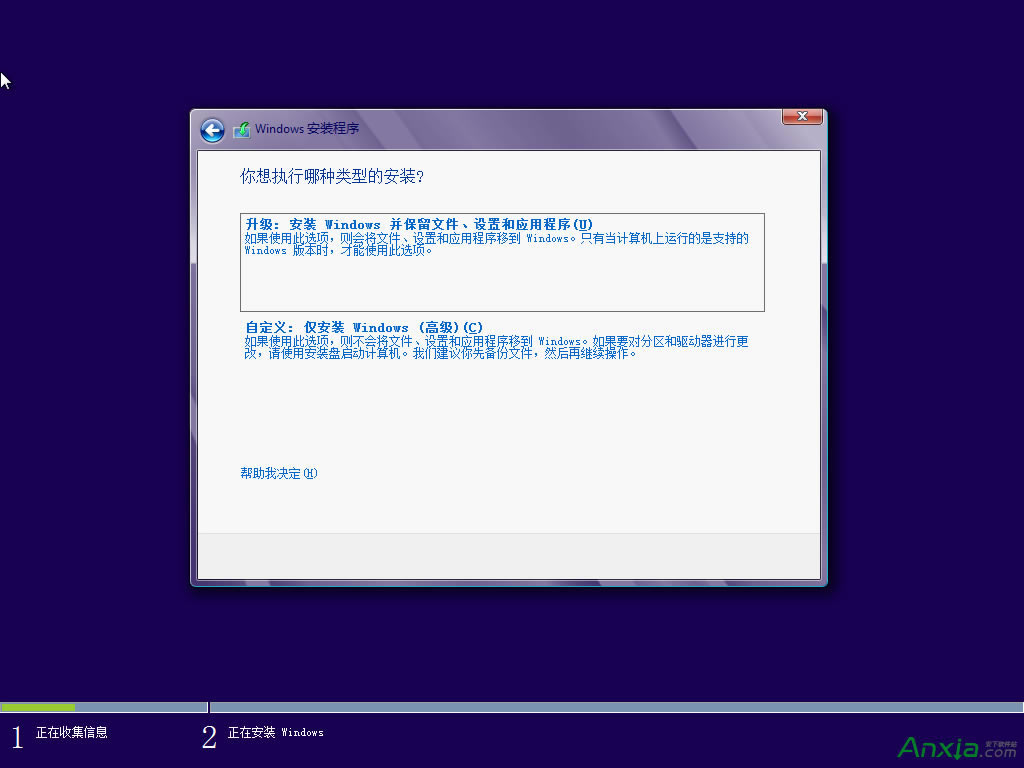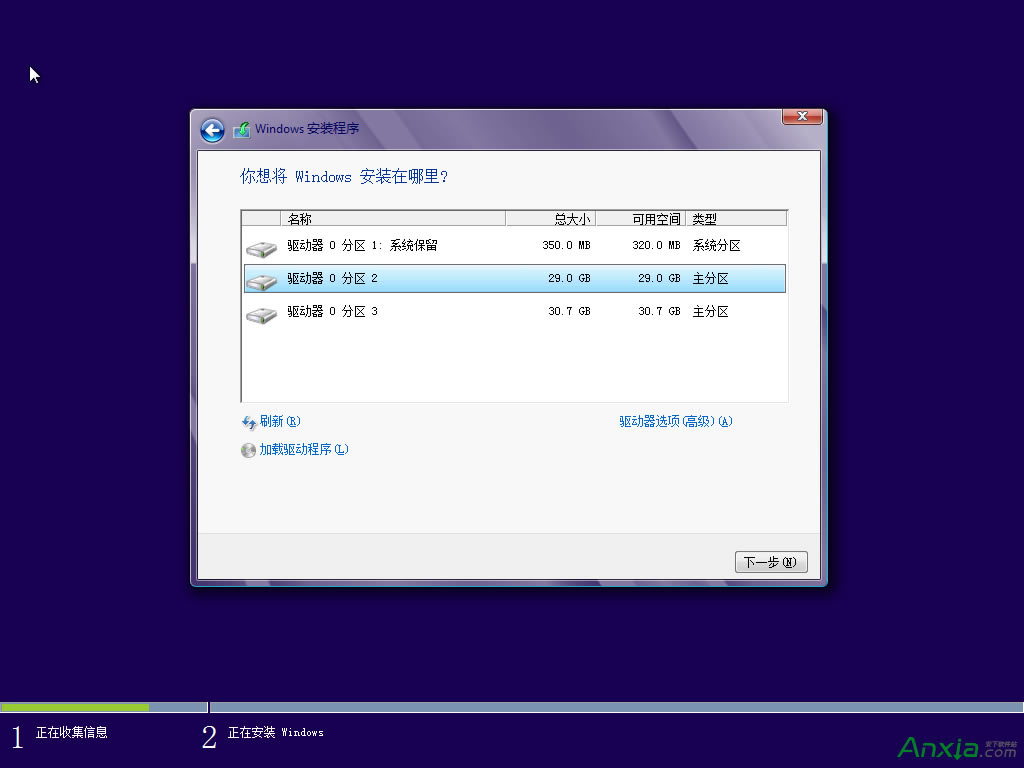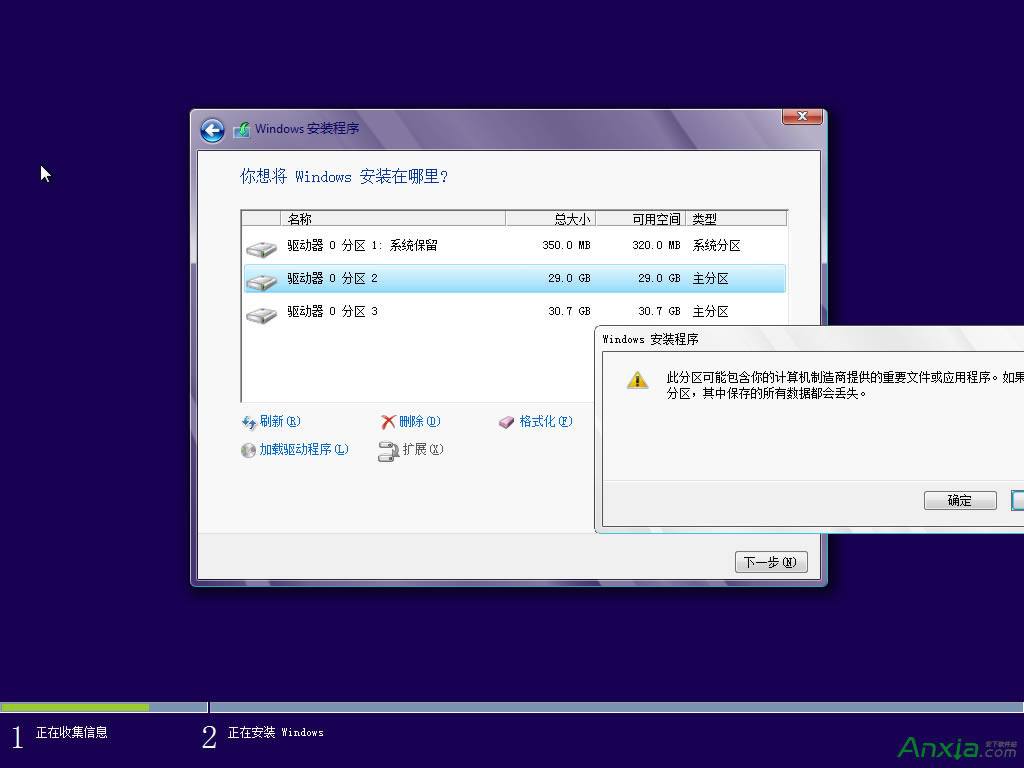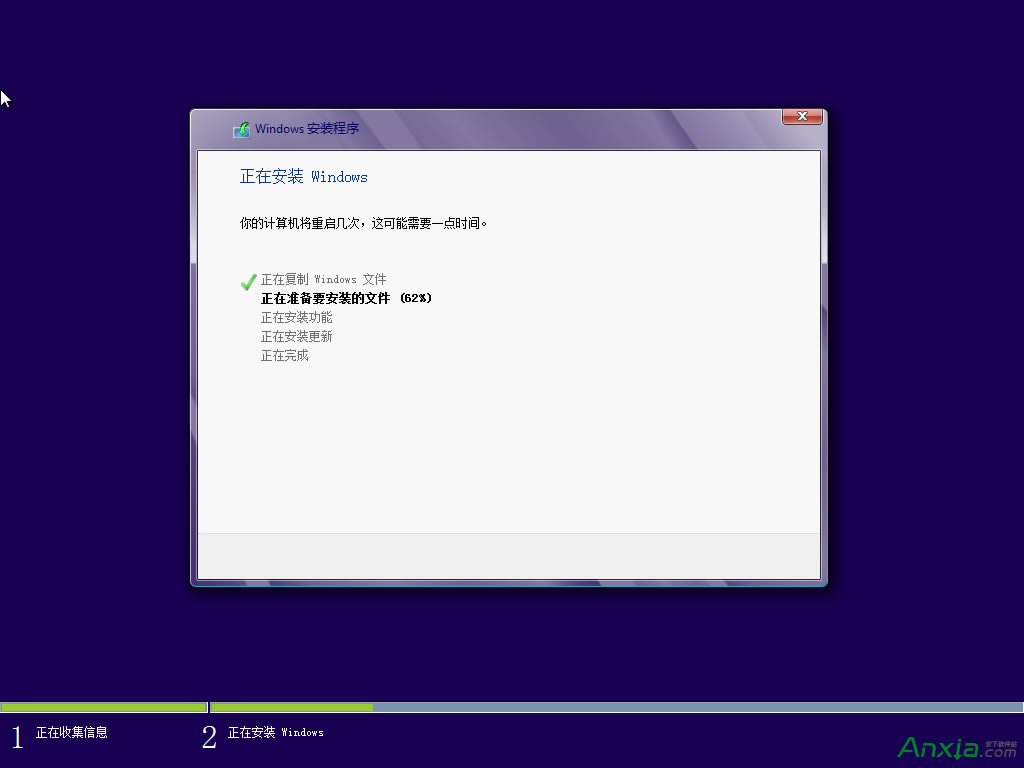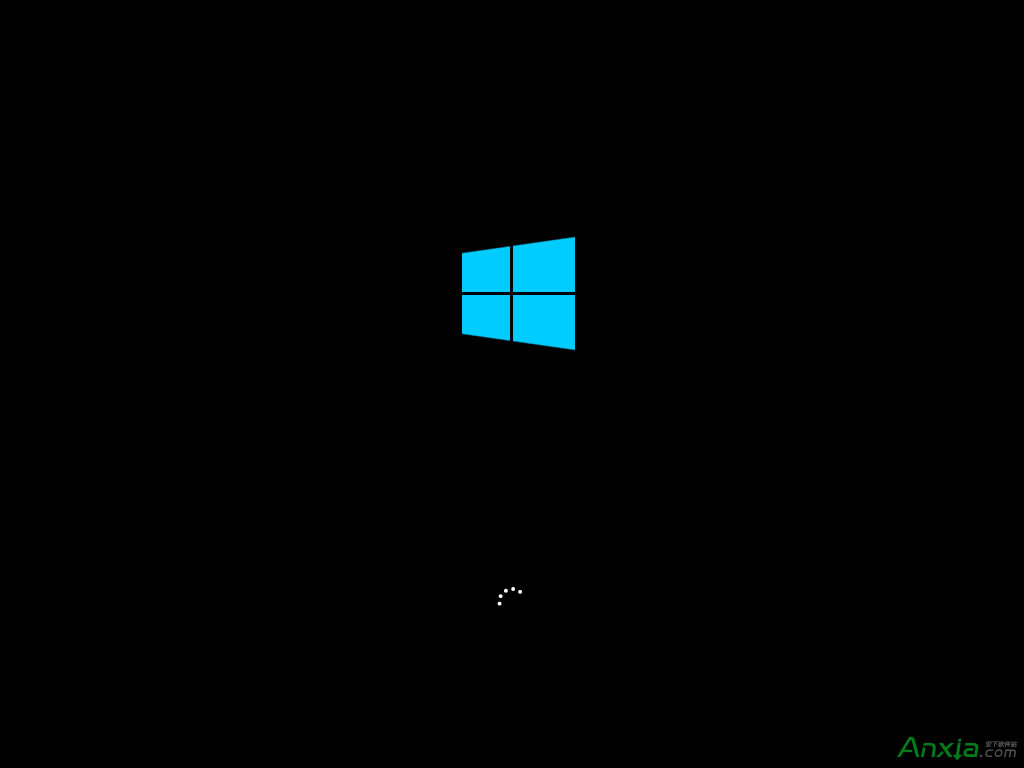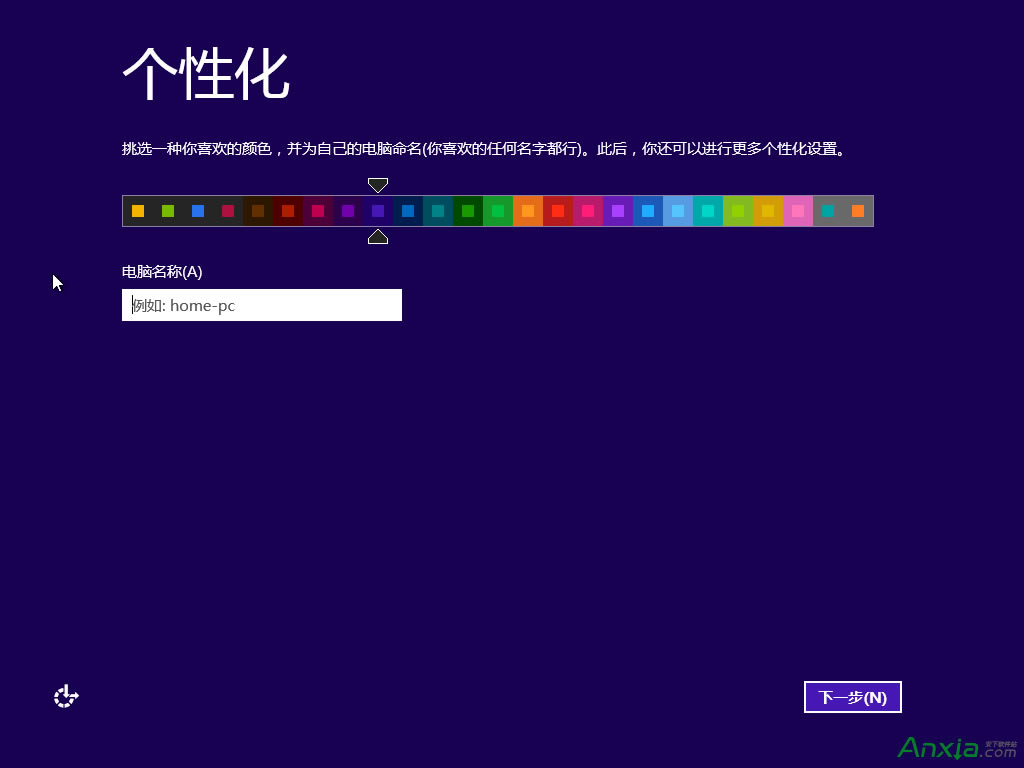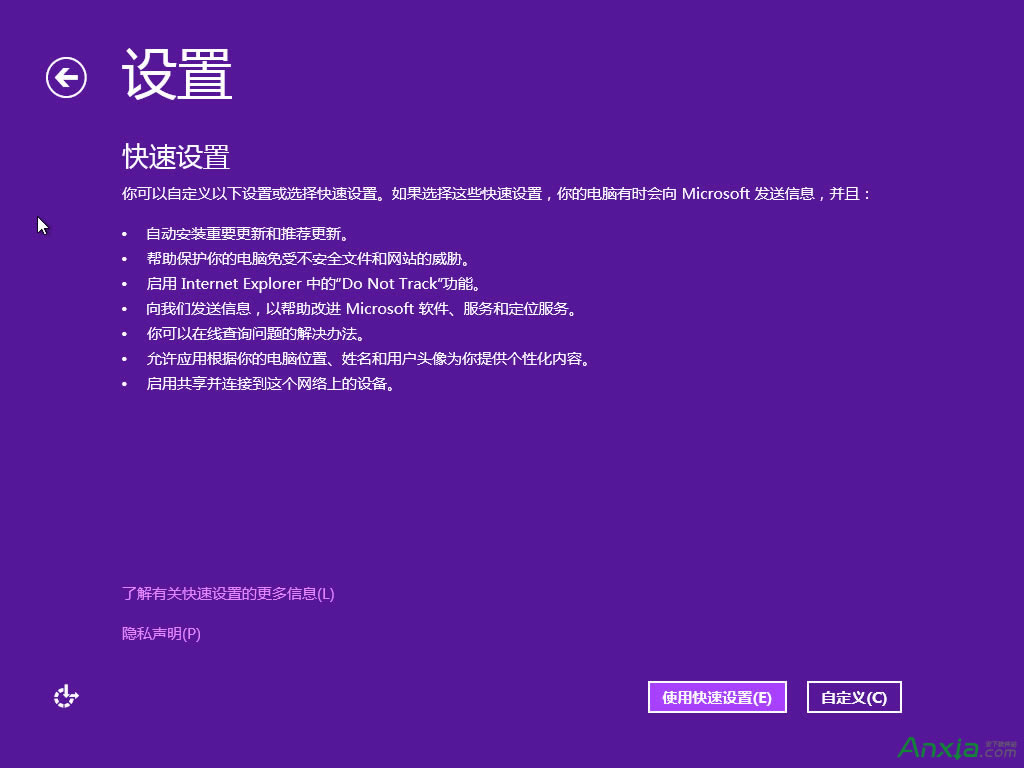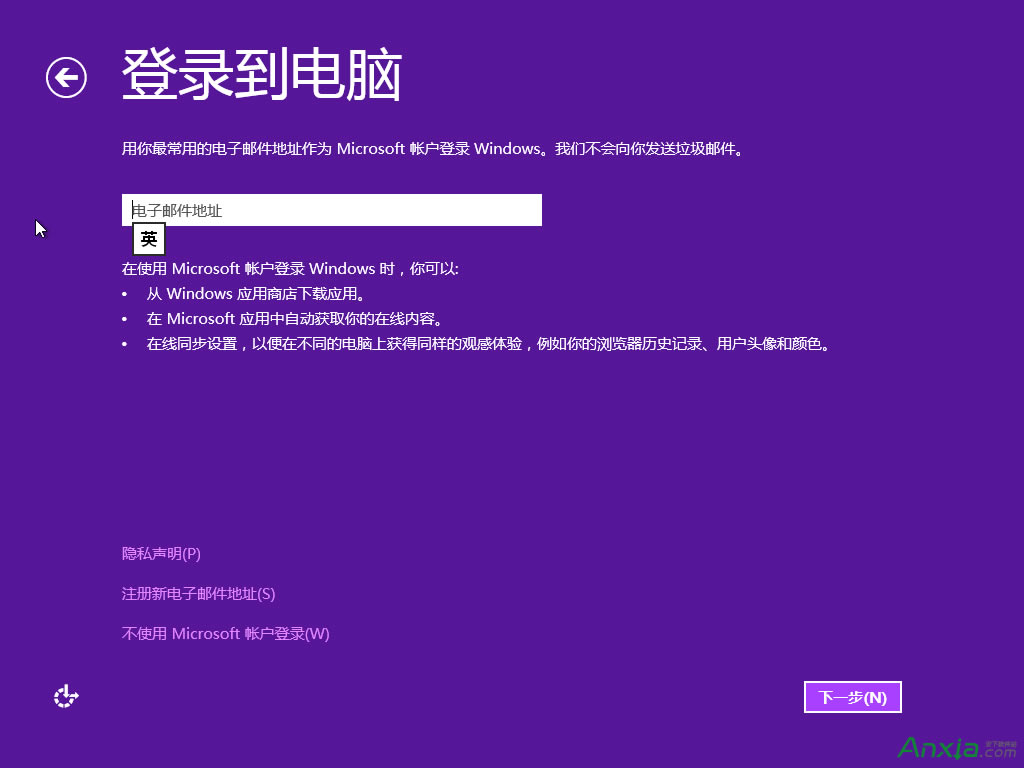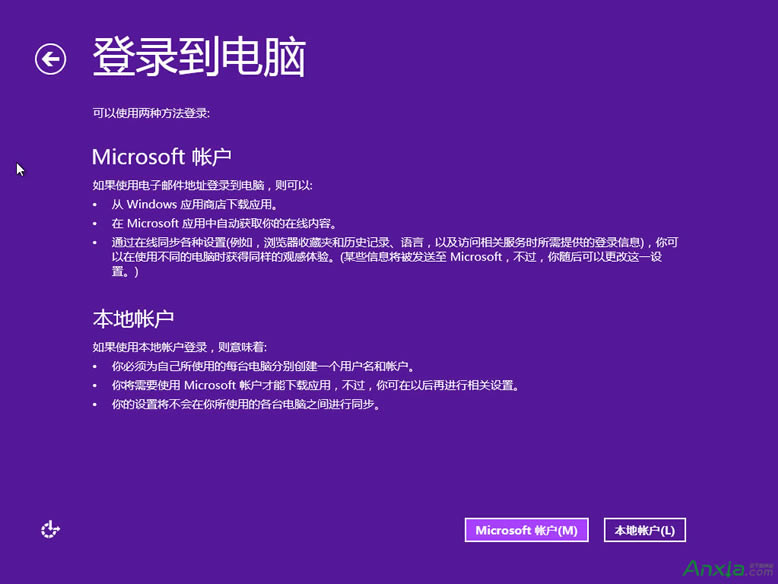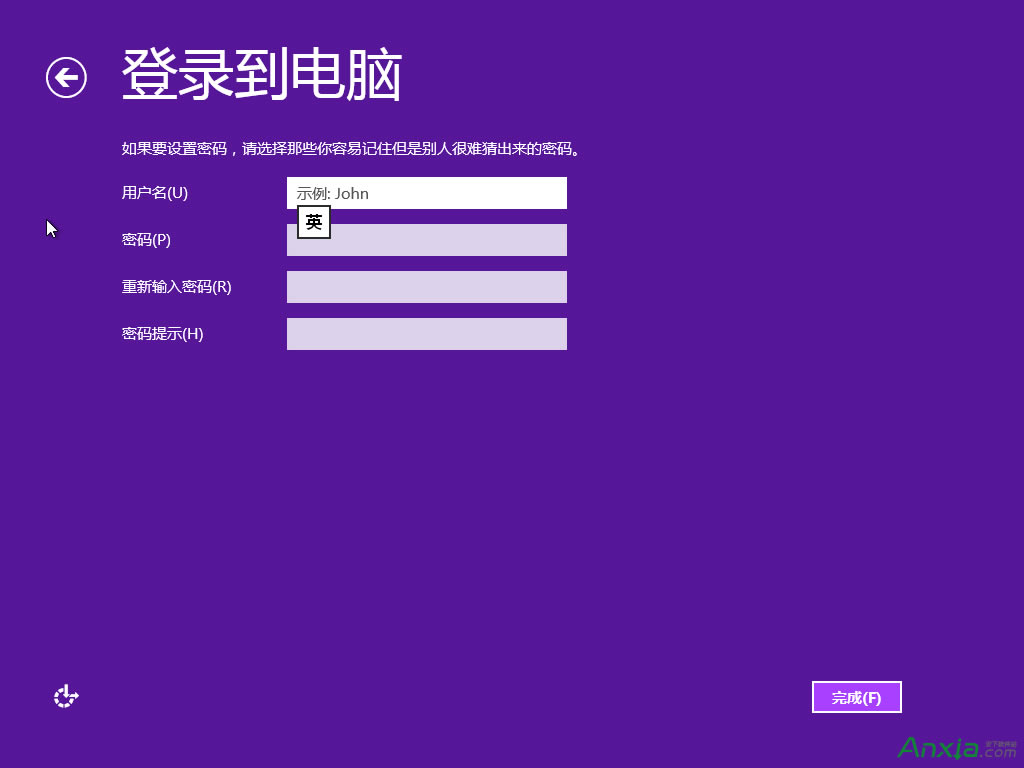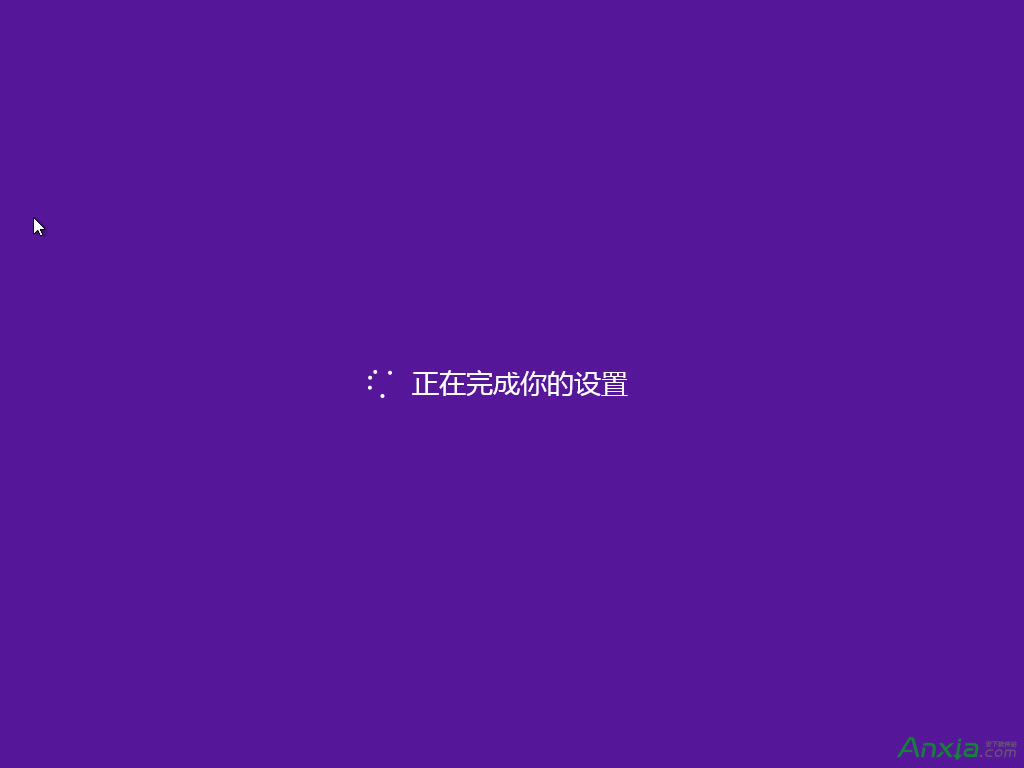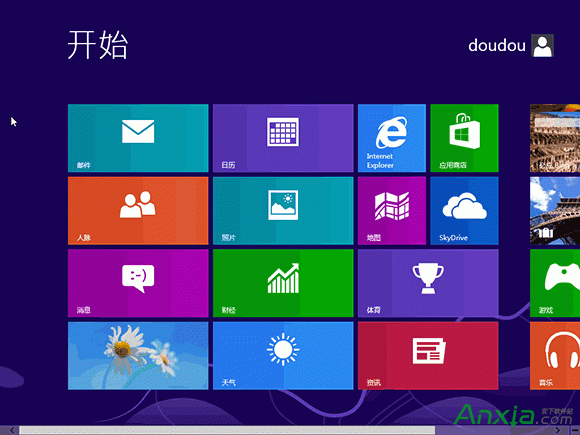制作USB打开盘安装Win7/Win8过程详细说明
发布时间:2024-04-05 文章来源:深度系统下载 浏览:
| 从USB启动安装系统和从光盘启动安装系统相似,这是最灵活的安装方法,不管你正在使用的是哪个版本的系统或者干脆没有安装任何操作系统。只要主板支持从USB启动,都可以采用这种安装方法。 该方法适合在BIOS(Legacy )模式下安装:Win7(32位或者64位)、Win8(32位或者64位)操作系统。适合安装单系统或双系统。 如何辨别我的电脑是哪种模式? 预装Win8的电脑出厂时默认都是UEFI模式,非预装Win8电脑出厂默认为BIOS(Legacy )模式。当然这两种模式是可以切换的(如果电脑同时支持两种模式的话)。本文的方法其实也适用于UEFI模式下安装Win7(64位)、Win8(64位)操作系统。只是要注意安装Win7(64位)时你需要添加efi引导文件。 下文是在BIOS(Legacy )模式下安装Win7/Win8的具体操作过程。这里使用软碟通作为制作USB安装盘的工具,并以安装Win8为例做全面讲解。当然除了软碟通你还有很多选择,安装Win7的过程也是完全一样的,只是最后的设置过程有点不一样,但是要比安装Win8更简单。 需要准备的工具:1、USB安装盘制作工具——软碟通(下载软碟通) 2、容量不小于4G的空U盘一个 3、ISO系统镜像(一定要原版系统) 整个过程分三步:1、制作USB安装盘 2、重启从USB启动,进入安装环境 3、完成系统安装 (一)制作USB安装盘。1、以管理员身份运行软碟通(方法:在软碟通图标上右键单击,选择“以管理员身份运行”),然后依次点击“文件”——“打开”,选择并打开你下载的ISO镜像。如下图所示。
2、依次点击“启动”——“写入硬盘映像”,在“硬盘驱动器”处选择你的U盘(别选错!),最后点击写入。点击“写入”后会出现“提示”窗口,提示你此操作将删除U盘上所有数据,请做好数据备份。点“是”即可。
然后软件就开始将镜像写入U盘了,等待提示“刻录成功”,如下图所示。
(二)从USB启动,进入安装环境制作好USB安装盘后不要拔掉U盘,直接重启电脑选择从USB启动即可进入安装环境。一般的品牌机,比如,联想、戴尔等都有选择启动介质的快捷键,当显示屏出现品牌标识的时候按F12(其他品牌的快捷键可以在网络上搜一下)。然后在列表中选择USB或者Removable类似的选项即可从USB启动,如下图所示
如果没有快捷键,可以在显示屏出现品牌标识的时候按DEL,F2,ESC等按键进入BIOS设置界面,在BIOS设置中找Boot相关设置选项,把USB或者Removable选项设置为第一启动选项,最后按F10保存并退出即可。如下图所示(不通电脑有所差异)。
上图:选择启动设置选项。
上图:进入设置选项后,选择启动优先级设置选项。
上图:调整USB设备为第一启动设备
上图:设置完成后。按F10,选择“OK”即可保存设置并重启。 (三)完成系统安装重启会自动从USB启动并进入安装环境,下面的过程就很简单了。 windows 8 安装过程设置图解:
上图:正在启动Windows与安装环境
上图:进入安装环境,这里默认即可
上图:这里选择“现在安装”。
上图:安装零售专业版时需要提供安装密钥,照图操作即可。安装大客户专业版或企业版则不没有这一步。
上图:勾选“我接受许可条款”,下一步。
上图:这里选择“自定义”
上图:这里我们选择要安装的位置,然后点击“驱动器选项(高级)”。
上图:点击“格式化”,格式化选择的目标分区。 说明1:如果安装到当前系统所在分区,那么安装完成后就只有一个系统。如果不对当前系统所在分区进行任何操作,而是把系统安装到了其他分区,那么安装完成后就会组成双系统,即原来的系统+新安装的系统。 选择好分区后,下一步。
上图:这时候就开始安装了…请等待。中间会有一次重启过程,第一次重启时拔掉U盘!
上图:正在重启
上图:开始重启后的设置过程。首先是个性化设置。选择喜欢的背景颜色,填写自己喜欢的电脑名称。下一步。
上图:这里可选择“使用快速设置”。
上图:如果此时没有连接网络,请选择左下角的“不使用Microsoft账户登录”。
上图:选择右下角“本地帐户”。
上图:这里填写喜欢的账户名称以及账户密码。
上图:完成设置,之后会有一些自动配置过程,配置结束后将自动进入开始界面。
|