自制u盘打开自制办法
发布时间:2022-09-23 文章来源:深度系统下载 浏览:
|
Windows XP是美国微软公司研发的基于X86、X64架构的PC和平板电脑使用的操作系统,于2001年8月24日发布RTM版本,并于2001年10月25日开始零售。其名字中“XP”的意思来自英文中的“体验(Experience)”。该系统的默认桌面背景墙纸是Bliss,一张BMP格式的照片。是拍摄的纳帕县郊外的风景,照片中包括了高低起伏的绿山及有层积云和卷云的蓝天。 比较流行用u盘启动盘给电脑进行系统重装,可是刚装上却发现桌面多了许多自己并没有下载的软件,小编今天给大家介绍一款颇受好评的u盘启动盘制作工具:系统之家U盘工具制作u盘启动,我们先来详细的了解一下吧。 今天小编要给网友们推荐一个非常好用的电脑安装系统的软件,它就是系统之家U盘工具制作u盘启动的方法。相信网友们都对系统之家U盘工具制作u盘启动还是挺陌生的,没关系,我们先来了解系统之家U盘工具制作u盘启动的具体步骤吧。 一、系统之家U盘工具制作u盘启动所需准备 1、准备4G的U盘,制作U盘PE启动盘,推荐使用系统之家u盘制作工具 2、操作系统:萝卜家园 xp 专业装机版系统下载 二、安装系统之家u盘制作工具 1、打开浏览器,百度搜索“系统之家u盘启动盘制作工具”或直接输入网址www.kkzj.com。 2、进入页面后,如下图,点击立即下载按钮 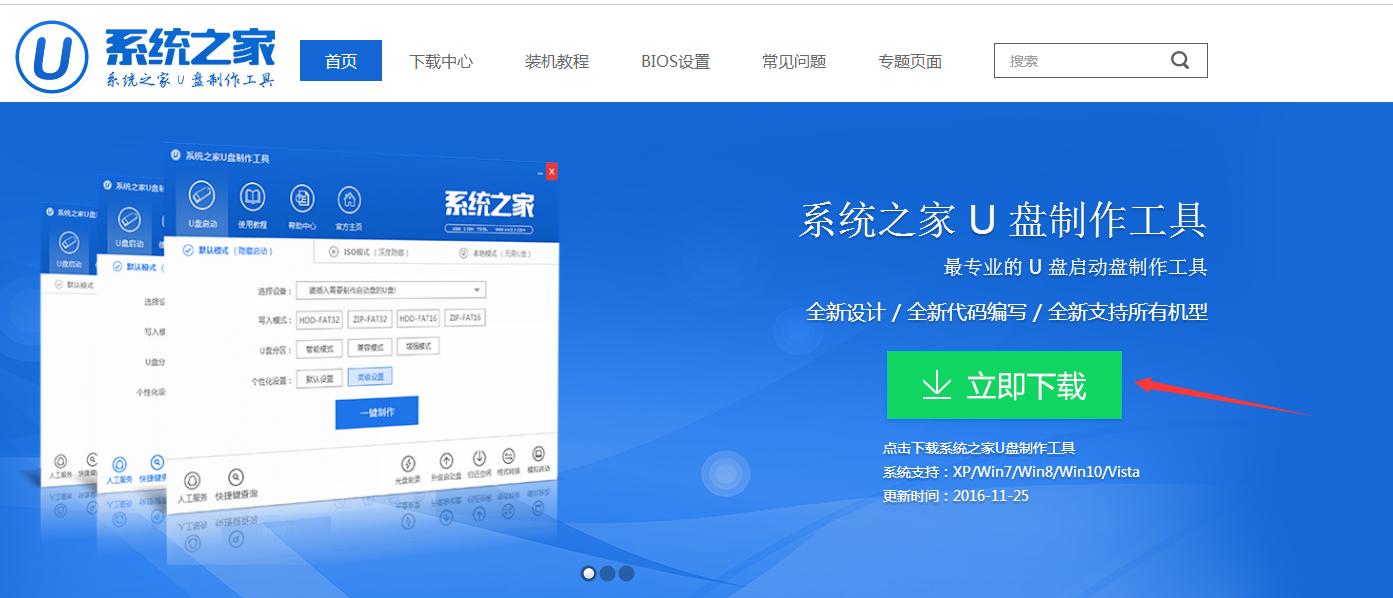 制作u盘启动载图1 3、系统之家u盘制作工具下载好以后,点击立即安装按钮  制作u盘启动载图2 4、电脑将会为我们自动安装系统之家u盘制作工具  制作u盘启动载图3 5、出现下图,代表系统之家u盘制作工具安装完成,点击安装完成按钮即可 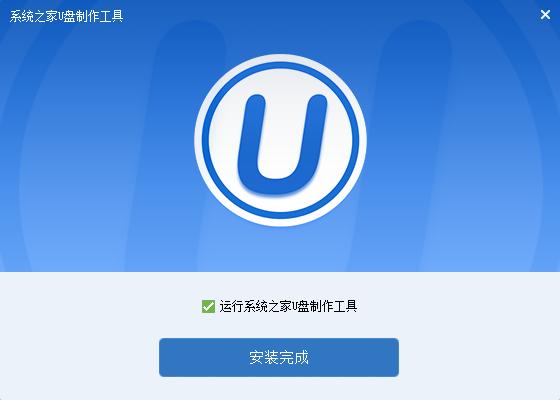 制作u盘启动载图4 6、插入事先准备好的u盘,然后点击一键制作 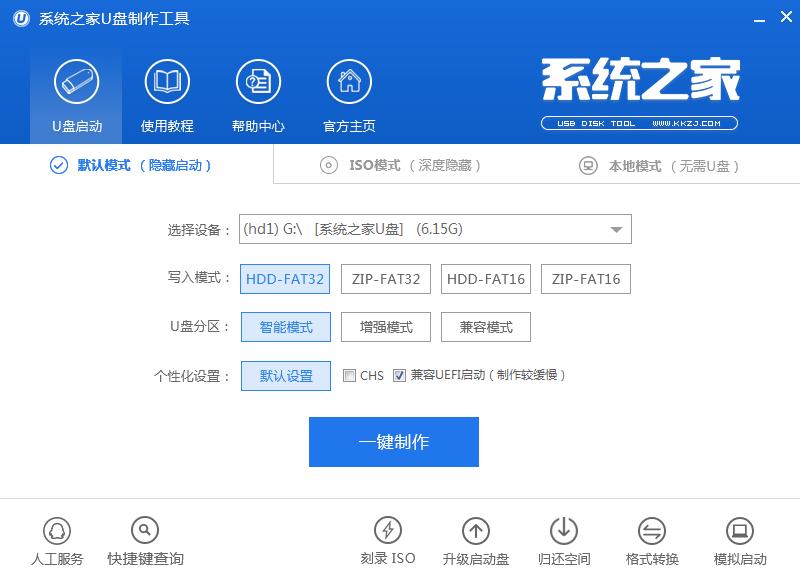 制作u盘启动载图5 7、这是来自系统直接u盘制作工具的温馨提示,点击确定 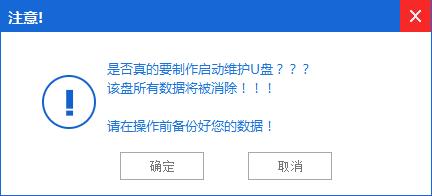 制作u盘启动载图6 8、系统之家U盘工具制作u盘启动,正在帮我们的制作,需要耐心等待5-10分钟 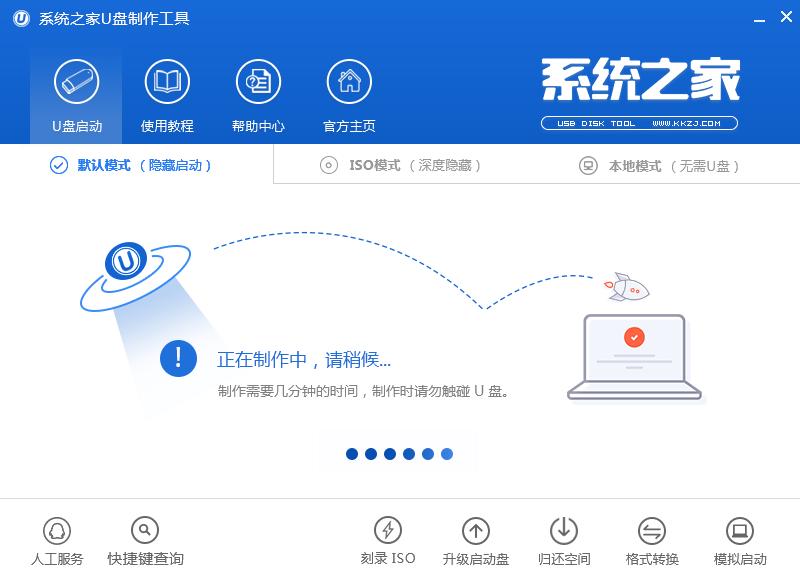 制作u盘启动载图7 9、出现下图,表示u盘启动盘制作成功,点击确定即可 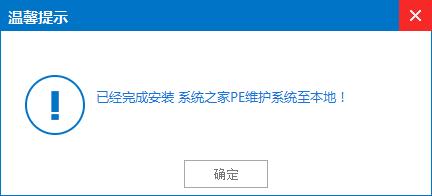 制作u盘启动载图8 三pe下装ghost winxp系统步骤 1、U盘做成pe启动盘后,把xp镜像中的gho文件解压到U盘GHO目录下; 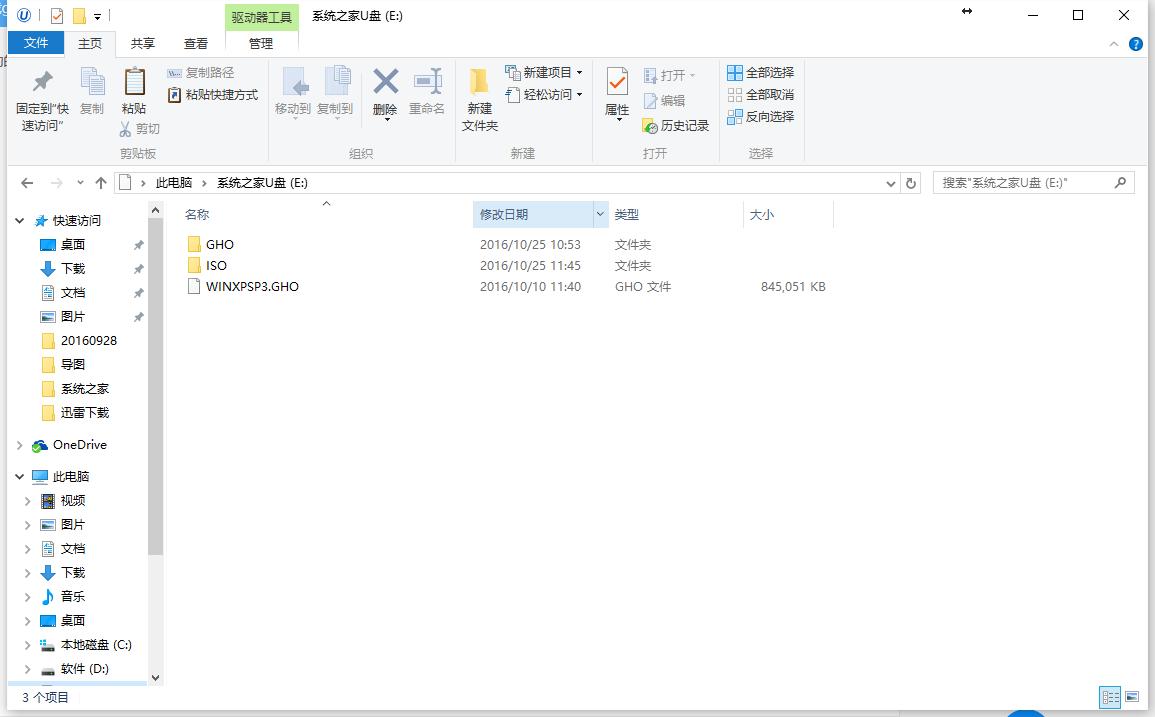 制作u盘启动载图9 2、在要安装系统的电脑上插入U盘,启动时按F12/F11/ESC等按键,选择usb启动;贴心的小编还把各大品牌进入bios界面的热键给网友们准备好了 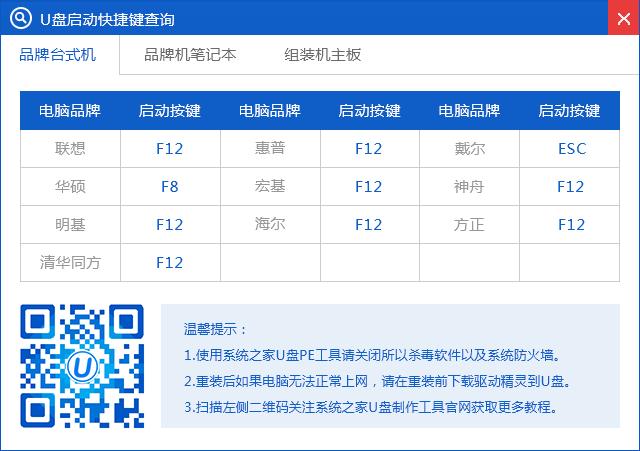 制作u盘启动载图10 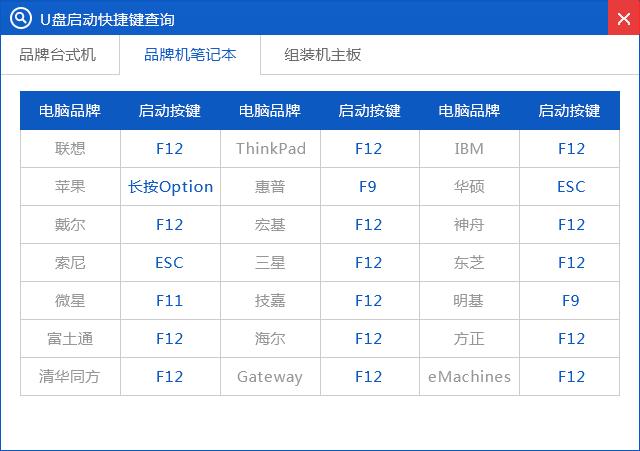 制作u盘启动载图11 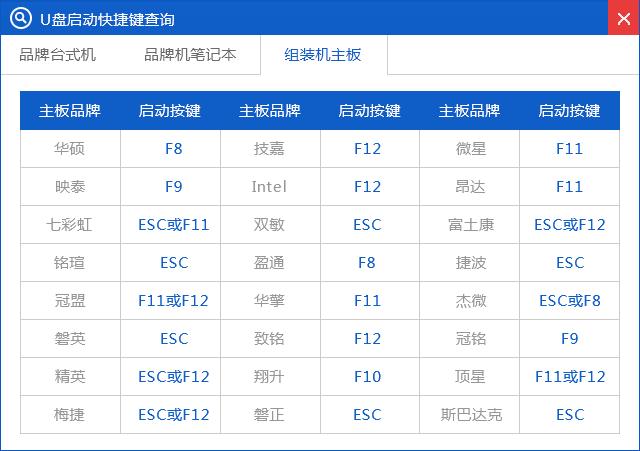 制作u盘启动载图12 3、进入U盘主菜单,选择【01】,按回车确定 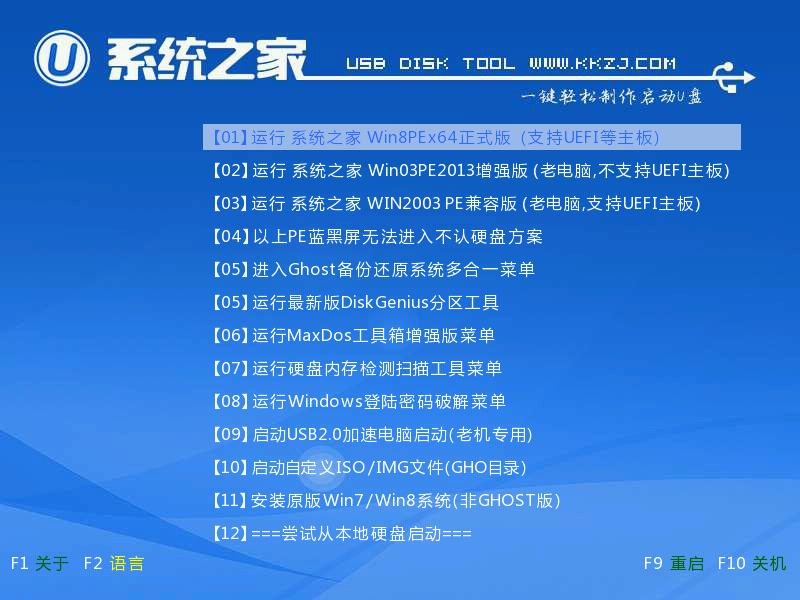 制作u盘启动载图13 4、进入pe系统后,在桌面上双击【系统之家备份还原】打开,按照图示进行操作,选择C盘作为系统盘,确定; 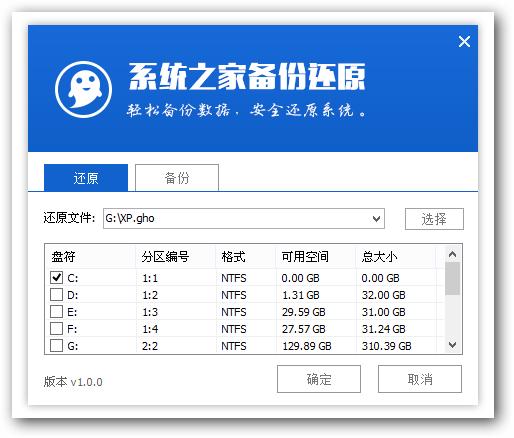 制作u盘启动载图14 5、提示会清空C盘,点击确定进入以下界面,等待电脑自动重启即可 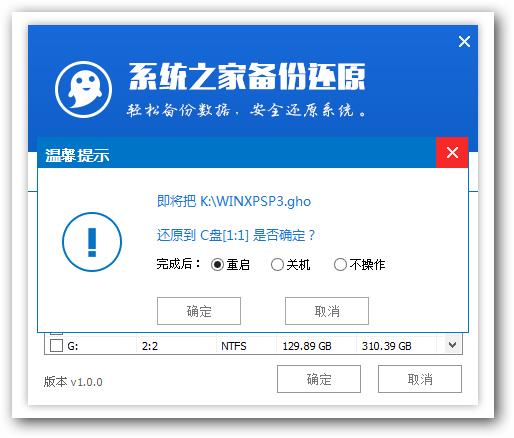 制作u盘启动载图15 6、接着电脑会重启,开始U盘工具制作u盘启动安装xp系统,安装过程无需任何操作,小编截取了几张安装图提供给大家 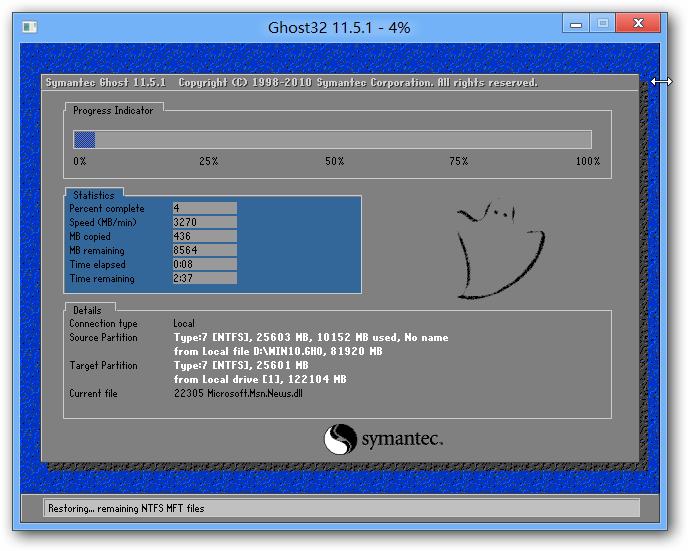 制作u盘启动载图16 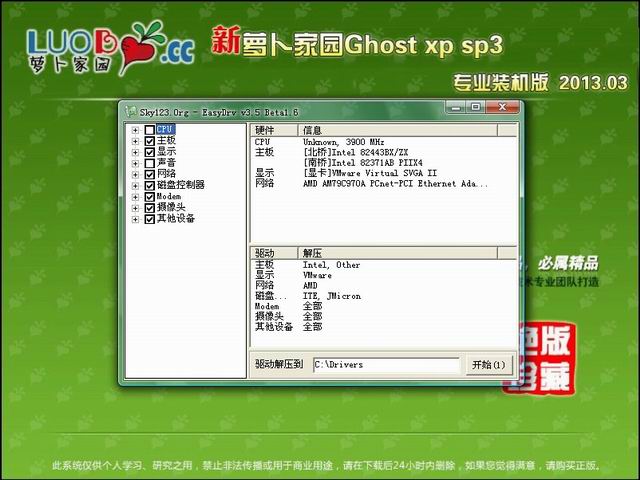 制作u盘启动载图17 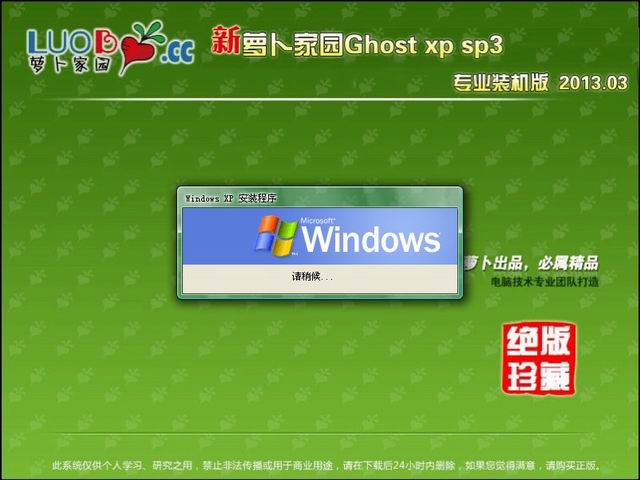 制作u盘启动载图18 7、再次重启,进入xp系统,U盘制作u盘启动安装就完成了。  制作u盘启动载图19 小编个人感觉上面的系统之家U盘工具制作u盘启动教程是全网络最快捷安装系统教程了,网友们是否有同感呢?有了系统之家U盘工具制作u盘启动的帮忙,安装系统变的简单了很多,网友们都快动手去尝试吧。 Windows XP服役时间长达13年,产生的经济价值也较高。据评测机构StatCounter的统计,2017年1月,在中国范围内,该系统的占有率为17.79%。主要原因是“习惯XP系统”而不愿意对其升级。 部分杀毒软件推出了诸如“XP盾甲”之类的服务,以提高系统安全性。 |
相关文章
上一篇:自己自制u盘系统自制办法
下一篇:打开u盘自制自制办法



