Win10安装U盘制作办法图文解析详细图文详细教程
发布时间:2024-04-01 文章来源:深度系统下载 浏览:
| 如今的新电脑基本已不再配置光驱,微软发行Windows10也主要是电子版,而不再是实体光盘。所以如果想要安装Win10系统,制作一个系统启动U盘进行安装是最简捷的方式。可以说,制作好Win10系统安装U盘,安装系统就成功了一大半。下面就来汇总一下制作Win10系统安装U盘的工具和方法。本文会持续更新,敬请关注! 小技巧:制作时不格式化U盘保留数据我们在制作Win10系统安装U盘的过程中有一个困惑:就是制作过程中会格式化U盘,清除U盘中的数据。因此制作之前,我们都需要先备份U盘中的数据文件,制作好之后再复制回来,很是麻烦。其实我们是有办法在制作系统安装U盘时不格式化U盘而保留数据的。方法如下: 首先,新建一个txt文本文档,然后把以下内容复制到其中: Windows Registry Editor Version 5.00 [HKEY_CURRENT_USER\Software\Microsoft\ISO Backup Tool] "Version"="1.0.30" "Shortcut"="1" "DisableFormat"=dword:00000001 然后把该文本文档重命名为扩展名(后缀名)为reg的文件,例如“DisableFormat.reg”。然后双击运行DisableFormat.reg,将信息添加到注册表中,中间会弹出警告窗口,选择“是”。 添加信息到注册表之后,你再打开注册表编辑器,定位至“HKEY_CURRENT_USER\Software\Microsoft”,就会看到新增加了一项“ISO Backup Tool”,该项下则新建了三个值:Version、Shortcut、DisableFormat。如图: 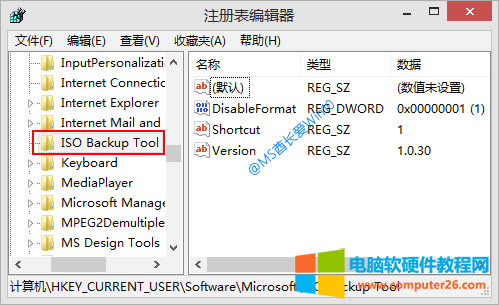 以后再制作Win10系统安装U盘时,虽然也会提示清除数据,例如下面将要介绍到的使用Windows 7 USB DVD Download tool制作系统安装U盘时弹出的提示。如图: 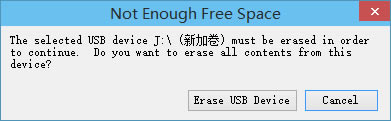 此时你可以大胆地点击“Erase USB Device”按钮继续,Windows 7 USB DVD Download tool并不会格式化U盘清除数据。等到系统安装U盘制作完成后,你会发现U盘中的数据已经被保留下来了。 以后如果你想恢复制作过程中格式化U盘,则只需在注册表编辑器中删除前面添加的“ISO Backup Tool”项即可。或者把你前面制作的reg文件内容作一下修改,把 “DisableFormat”=dword:00000001末尾的 1 修改成 0 即可,即 “DisableFormat”=dword:00000000。然后重新运行该reg文件添加信息到注册表即可。 准备工作:下载Win10 ISO镜像在制作Win10系统安装U盘之前,一个重要的准备工作就是需要下载好Win10 ISO镜像备用,这个可以“使用微软媒体创建工具下载Win10 ISO镜像”。 徒手制作Win10安装U盘所谓“徒手”,也就是纯手工,不借助第三方工具软件,也就是MS酋长之前分享的《最简单的Win10系统安装U盘制作方法》。  只需要把Win10 ISO镜像中的所有文件和文件夹复制到U盘根目录下就可以了。这也是微软简化Windows系统安装难度所做出的改进。 微软官方系统安装U盘制作工具MS酋长先与大家分享两款微软官方发布的系统启动U盘制作工具,官方的,肯定可靠性没说的。 微软“媒体创建工具”制作Win10安装U盘微软官方发布的“Media Creation Tool(媒体创建工具)”又名“Windows10安装程序”,既可以升级安装Win10系统,又可以下载Win10 ISO镜像和制作Win10系统安装U盘/光盘。 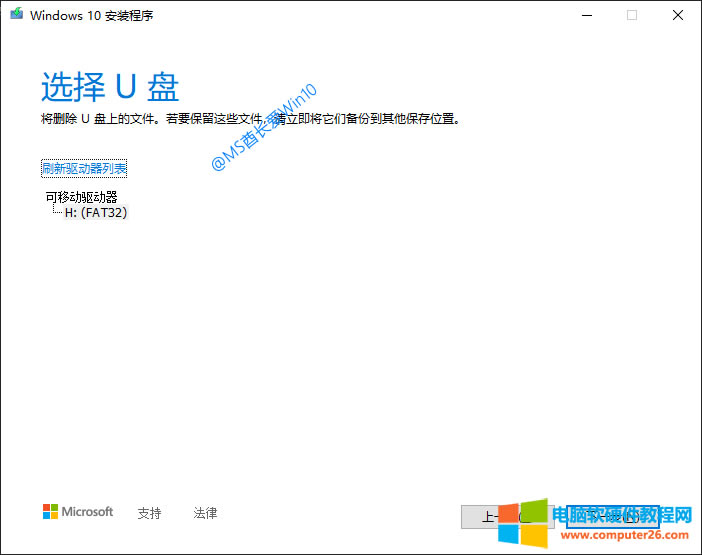 详细方法步骤参见MS酋长之前发布的《使用“媒体创建工具”制作Win10系统安装U盘》。 Windows 7 USB/DVD download tool制作Win10安装U盘这是微软早在Windows7时代就发布的Windows系统安装U盘/光盘制作工具,虽然名字仍是Windows7,但是却妥妥地支持Windows10系统。制作方法如下: 首先下载Windows 7 USB/DVD download tool。 下载地址:微软官网 || 百度网盘 然后安装。把U盘插入电脑,运行Windows 7 USB/DVD download tool后界面如图: 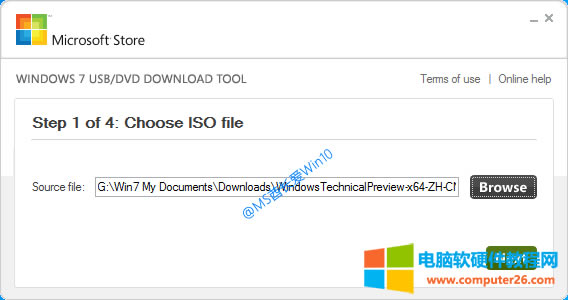 点击“Browse”按钮选择电脑里的Win10 ISO镜像文件(使用微软媒体创建工具下载原版Win10 ISO镜像),然后点击“Next”,显示如图所示的界面,让你选择USB设备或者DVD设备。  点击“USB device”按钮,如果你的U盘已经插入电脑,就会自动识别出USB设备。如图: 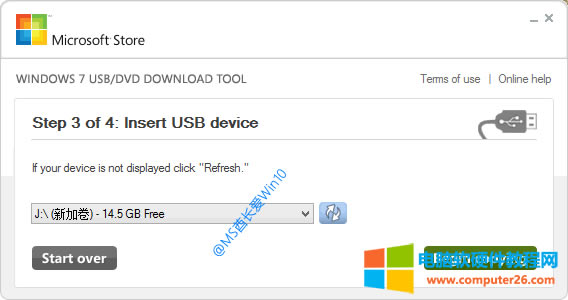 点击“Begin copying”按钮,这时软件会提示你是否删除U盘中的所有内容。如图: 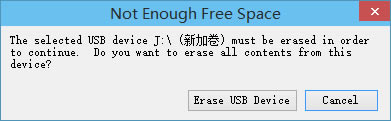 PS: 如果你想制作系统安装U盘时不格式化U盘而保留数据,请参照本文开头介绍的小技巧来操作。 点击“Erase USB device”,这时会再次弹出让你确认的提示,点击“是”,然后Windows 7 USB/DVD download tool就开始把Win10 ISO镜像制作成U盘系统安装盘了。如图: 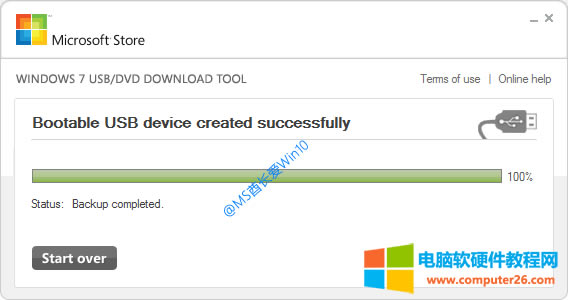 等待进度100%时关闭窗口即可,记得不要错点左下角的“Start over”按钮哦,那是“重新制作”按钮。这样一个Win10系统安装U盘就制作好了。 Rufus制作支持UEFI启动的Win10安装U盘微软从Windows8开始引入了取代BIOS的UEFI预启动加载机制,预装Win10系统的品牌机和笔记本电脑均是基于UEFI启动的,就是组装机的主板也是支持UEFI启动的。那么如果想要使用U盘安装Win10系统的话,制作一个支持UEFI启动的Win10安装U盘是必不可少的。下面MS酋长就来分享一款名为Rufus的启动U盘制作工具,可以一键制作支持UEFI启动的Win10系统安装U盘。 Rufus是一款绿色的小工具,无需安装即可使用,大小只有1.08MB,并且有简体中文界面。如图: 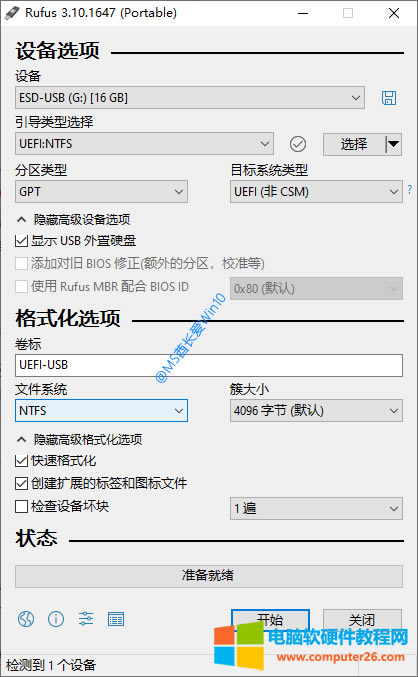 插入U盘后再运行Rufus会自动识别到U盘,“引导类型”选择“UEFI:NTFS”或“镜像文件(请选择)”,然后点击右侧的“选择”按钮,选中你准备好的Win10 ISO镜像。 “镜像选项”按默认的“标准Windows安装即可”(如下图)。 PS:如果“镜像选项”选择“Windows To Go”则可以把Win10系统安装到U盘,作用等同于Win10企业版内置的Windows To Go功能。 制作BIOS启动U盘“分区类型”选择“MBR”,“目标系统类型”会默认选择为“BIOS(或UEFI-CSM)”。如图:  制作UEFI启动U盘“分区类型”选择“GPT”,“目标系统类型”会默认选择为“UEFI(非CSM)”。如图: 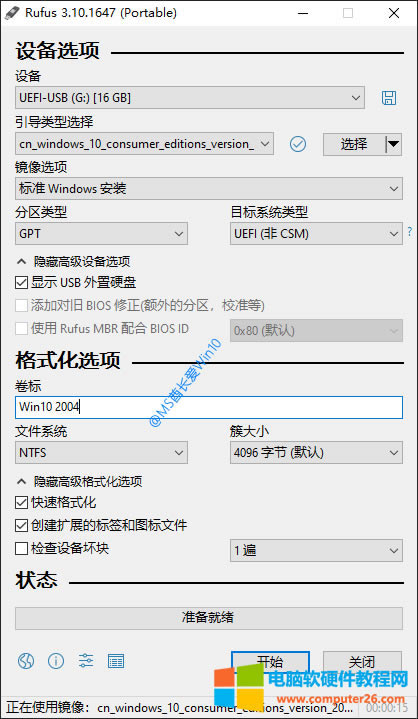 其它选项按照默认即可。 PS: 如果你的U盘或移动硬盘使用时间很久了的话,担心有坏块/坏道(逻辑损坏),那么可以在“格式化选项”下勾选“检查设备坏块”,这样Rufus就会检查并尝试修复可能的坏块。 最后点击“开始”按钮,会弹出数据将会被清除的提示,点击“确定”即可开始制作Win10系统安装U盘。如图: 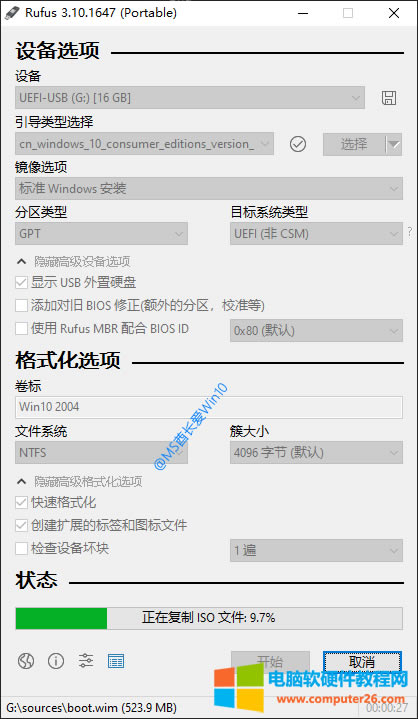 如果你制作的是UEFI启动U盘,那么制作完成后会提示“必须禁用安全启动(Secure Boot)才能从此U盘启动。如图: 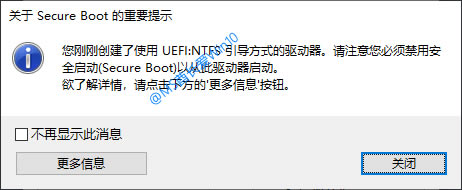 Rufus最新版下载地址:
使用WinToFlash制作Win10安装U盘一、WinToFlash的下载、激活最新版WinToFlash下载地址:
解压下载的软件压缩包后,运行其中的WinToFlash.exe,首次运行时会有弹出First start wizard(首次运行向导),在进行到 Key file 这一步时,如果想要使用免费版,则需要选择“Free License”获取免费许可证激活。如图: 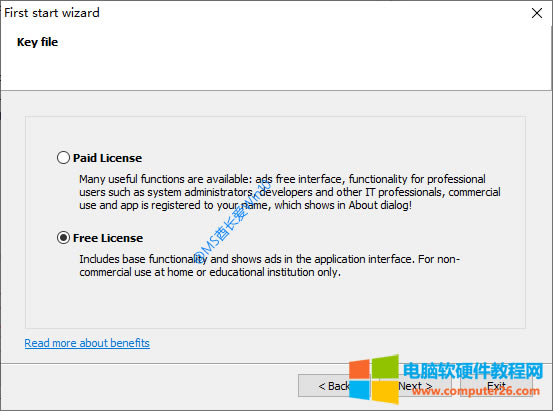 激活后即可正式使用WinToFlash,你就会发现默认显示的就是简体中文界面。如果没有显示中文语言,那么就点击窗口右下角的 Language,在弹出的“应用程序选项”窗口中即可把语言设置为“简体中文”。 二、使用WinToFlash制作Win10系统安装U盘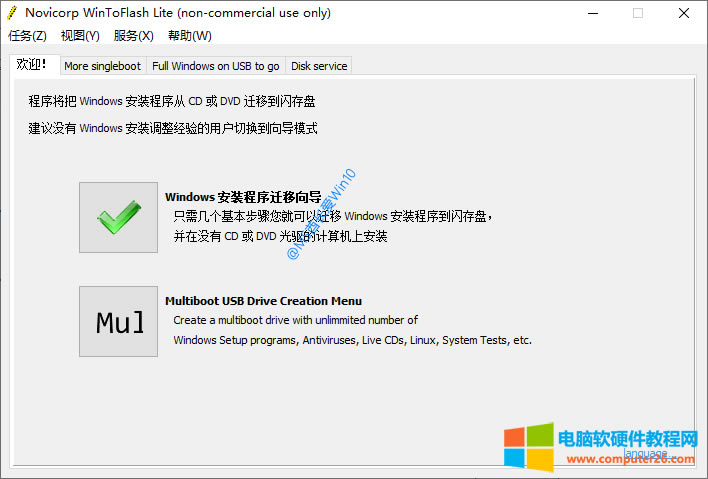 普通用户建议使用向导模式,点击那个大大的绿色对号图标即可打开“Windows安装程序迁移向导”,在弹出的“向导欢迎”界面中勾选“始终展开向导”,点击“下一步”转到“选择文件来源”界面。如图: 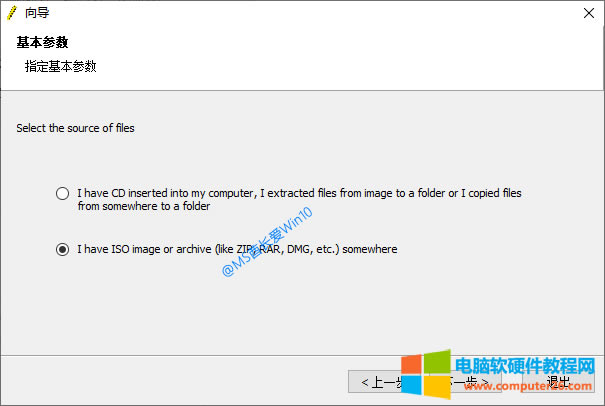 我们就是因为没有实体Windows10光盘,现在才想办法制作Win10系统安装U盘,所以肯定选择第二项“我有ISO镜像”哦。然后点击“下一步”,转到“指定文件的位置和驱动器”界面。如图: 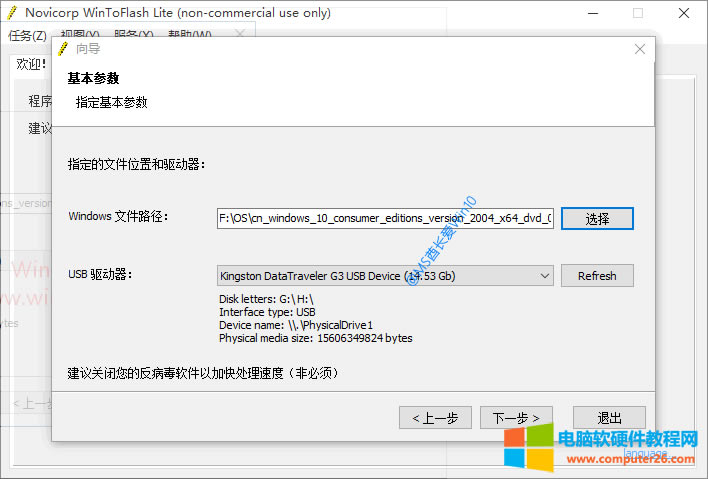 把U盘或移动硬盘插入电脑,WinToFlash软件会自动识别USB驱动器;“Windows文件路径”选择好你电脑中下载好的Win10 ISO镜像。为了提高制作成功率和提高制作速度,建议你关闭杀毒软件。 然后点击“下一步”,这时会弹出“格式化警告”窗口,提示你格式化会删除数据,请备份好U盘中的数据。然后点击“确定”,格式化之后按照提示操作即可把Win10 ISO镜像制作成系统安装U盘。 使用UNetbootin制作Win10系统安装U盘最新版UNetbootin下载地址:
使用UNetbootin把Win10 ISO镜像制作成系统安装U盘UNetbootin是绿色软件,无需安装即可使用。软件界面如图: 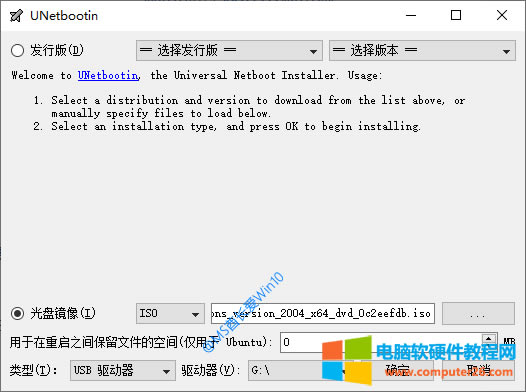 简体中文版界面,很爽吧! 默认选中的是“发行版”,也就是Linux系统盘制作。如果要制作Windows系统盘,我们需要选择下方的“光盘镜像”。 然后点击右侧的三点状浏览按钮找到你电脑中下载好的Win10 ISO镜像文件,在底部选择你的U盘或移动硬盘(需提前播入设备)。 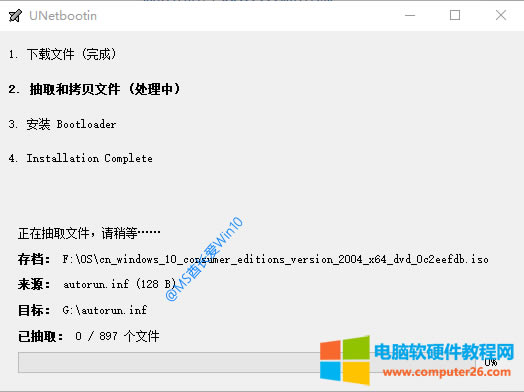 然后点击“确定”,UNetbootin就会开始写入引导文件,接下来按照提示进行操作即可把U盘制作成Win10系统安装盘。 使用YUMI制作Win10安装U盘YUMI是绿色软件,无需安装即可使用。包括普通版本和UEFI版本,根据你的U盘将要启动的电脑是否为UEFI启动来选择YUMI的版本。 最新版YUMI下载地址:
YUMI启动后的界面如图: 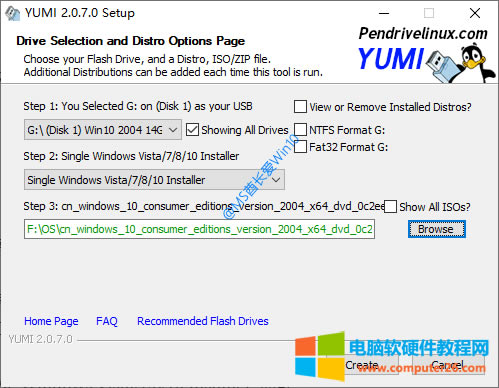 第一步:选择你的U盘右侧三个选项:
第二步:选择需要安装的操作系统PS:如果第一步你勾选了 view or remove installed distros ,那么第二步就会变成让你选择需要从U盘中移除的引导系统了。 当点击下拉箭头展开选项时,MS酋长惊呆了,洋洋洒洒好几十条,气场甚大。YUMI不但支持Windows系统,还支持Linux系统各分支各发行版的庞大家族(Android竟然也在列),以及可引导杀毒安全工具或系统工具等。可谓是制作启动U盘的多面手。 如果我们仅仅想把U盘制作成Win10系统安装盘,那么只需选择“Single Windows Vista/7/8/10 Installer”即可。 第三步:选择用于制作启动U盘的系统ISO镜像点击 Browse 按钮选择你电脑中准备好的Windows10 ISO镜像或其他ISO镜像文件即可。 如果你的U盘可用空间不足,这里还会提示你需要格式化U盘。所以如果你已经知道U盘剩余空间有限,那么就请在第一步勾选格式化选项。 最后点击“Create”按钮即可开始制作Win10系统安装U盘。 使用ISO to USB制作Win10安装U盘ISO to USB下载地址:官方网站 安装ISO to USB,运行后界面如图: 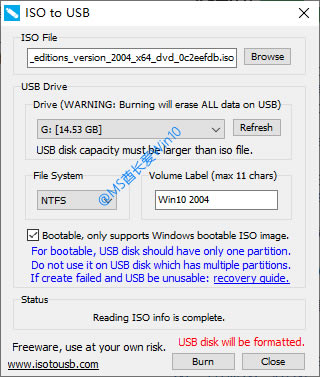 如果英文界面你看不大懂,没关系,下面再放上一个汉化版界面截图: 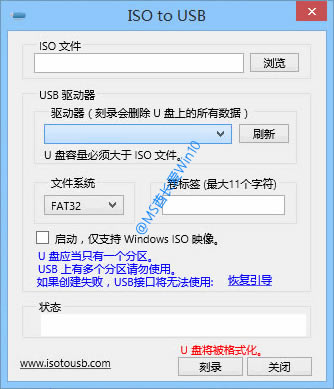 看到这个傻瓜化的界面,想必使用方法就无需MS酋长多言了吧。 注意,需要勾选“启动”选项。 并且制作过程会格式化U盘或移动硬盘,所以提前备份好U盘中的数据文件。 这里拓展一下ISO to USB的应用范围,你会发现,只要有WinPE的ISO镜像文件,你同样也可以制作WinPE启动U盘。 Windows 8 USB Installer Maker制作Win10安装U盘该工具名字带Windows8,说明了它出生的年代。但正像前面的微软Windows 7 USB/DVD download tool工具仍然适用于Windows10一样,Windows 8 USB Installer Maker也可以成功制作Win10安装U盘。 Windows 8 USB Installer Maker下载地址: 官方网站 | 百度网盘(提取密码:fdl9) PS:下载压缩包内有详细的Windows 8 USB Installer Maker PDF说明文档。 Windows 8 USB Installer Maker运行后界面如图: 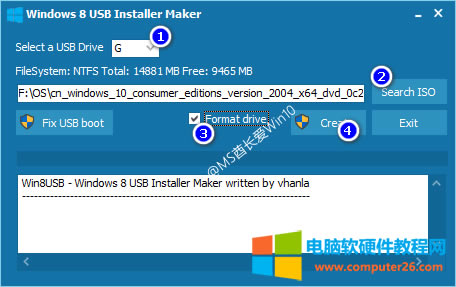 首先在“Select USB Drive”选择U盘盘符,然后点击“Search ISO”按钮,选择Win10 ISO镜像文件,加载ISO镜像文件后,勾选“Format drive”选项,最后点击“Create”按钮即可开始制作Win10系统安装U盘。如图: 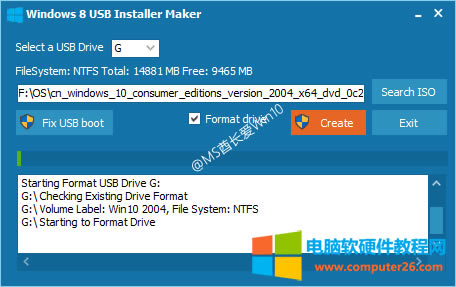 因为制作过程耗时较长,所以程序可能会出现“无响应”的现象,不要动它,过一段时间就会恢复正常。 制作完成以后会提示查看日志文件(log text),点击“OK”按钮查看日志中有没有“Successful updated NTFS filesystem bootcode(成功更新NTFS系统引导代码)”这句话,如若没有,则需要点击“Fix USB boot”按钮修复一下U盘的启动引导部分。 到此,Win10安装U盘就制作好了。 WinSetupFromUSB制作多重引导Win10安装U盘通常情况下我们使用U盘启动工具制作的系统安装盘都是单一引导启动,只支持单一的某一个系统的。例如想要安装Windows 7,就需要把U盘制作成Win7系统安装盘;想要安装Windows10,就需要把U盘制作成Win10系统安装盘;想要安装Linux系统,就需要把U盘制作成Linux系统安装盘……即使是WinPE启动盘,也只是单一的WinPE启动。所以如果需要安装多个不同的系统,要么是准备多个U盘制作多个系统的安装盘,要么是格式化U盘之后再重做。这时候,如果能够实现多重引导,把多个系统启动安装盘都做到一个U盘里面就好了。而MS酋长这里推荐的WinSetupFromUSB这款软件就能实现这个目的。 最新版WinSetupFromUSB下载地址:
从WinSetupFromUSB官网下载的为.exe自解压格式,双击解压到任一目录。而MS酋长在百度网盘分享下载的则是已解压过的软件包。可以看到其中包括32位和64位程序,根据自己的系统运行相应的版本。WinSetupFromUSB是绿色便携软件,无需安装即可使用。 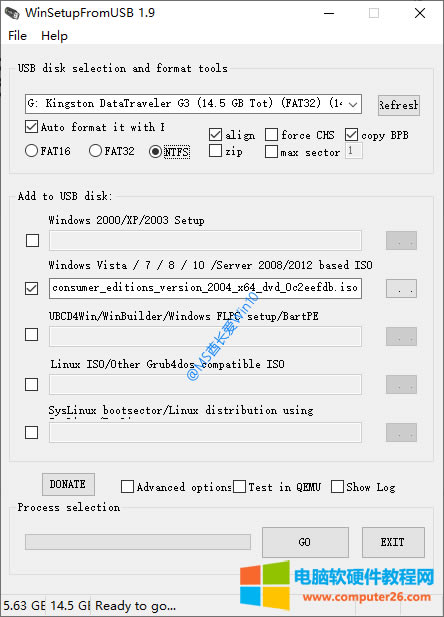 如果你的电脑已经插入U盘的话,软件会自动识别并选中该U盘。或者插上U盘后点击“Refresh”按钮即可找到U盘。然后在下面的多个系统列表中勾选你需要添加到U盘中的系统选项,然后点击右侧的浏览按钮找到你准备好的系统ISO镜像文件。 PS: MS酋长在选择64位Win10 2004 ISO镜像时,提示U盘为FAT32格式,而ISO文件文件过大。所以MS酋长就在上面勾选了“Auto format it ”选项,并选择了NTFS格式。这样就会先格式化U盘,再写入镜像文件。 最后点击“GO”即可开始制作Win10系统安装U盘。 如果你想要制作Win10/Linux双引导U盘,则只需同时勾选Linux ISO项目即可;如果你想要制作Win7和Win10双引导安装U盘,则需要先制作Windows7的,然后再运行WinSetupFromUSB制作Windows10的,注意再次制作时不要格式化U盘。 |


