最容易的Win10系统安装U盘制作办法
发布时间:2024-04-01 文章来源:深度系统下载 浏览:
| 现在装系统已经很少使用光盘了,并且许多电脑出厂时已经不再装配光驱了,如果想要使用U盘安装Win10系统,那么就需要制作Win10 U盘启动盘。今天MS酋长就与大家分享一个最简单的制作Win10安装U盘的方法,无需借助任何工具软件,简单到令您吃惊哦!只需把Win10 ISO镜像下的所有文件和文件夹都复制到U盘根目录下即可。
查看一下U盘的文件系统是否为FAT32格式。 PS: 其实NTFS格式也可以,但是FAT32格式的兼容性最好,因为某些主板 BIOS/UEFI 是不支持 NTFS 格式 U 盘启动的。 查看U盘文件系统格式的方法是: 在U盘盘符上点击右键,选择“属性”,在打开的“属性”窗口中查看“文件系统”。如图: 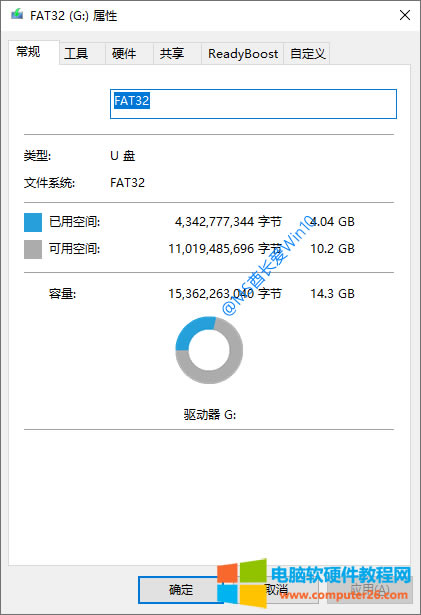 如果不是FAT32格式,只需重新格式化U盘即可。方法是: 在U盘盘符上点击右键,选择“格式化”,在弹出的“格式化”窗口中,把“文件系统”设置为“FAT32”。如图: 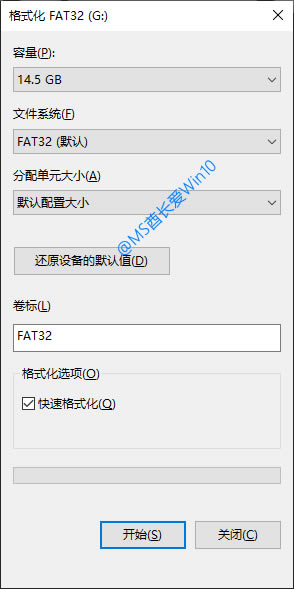 其他保持默认即可,点击开始即可把U盘格式化为FAT32系统。 PS: 格式化操作会删除U盘中的所有文件,如果该U盘中有数据,那么你也可以使用「傲梅分区助手」进行NTFS无损转换FAT32格式。 然后把下载好的Win10 ISO镜像文件解压或者用虚拟光驱加载(Win8/Win10内置虚拟光驱,可直接装载ISO镜像文件)。如图: 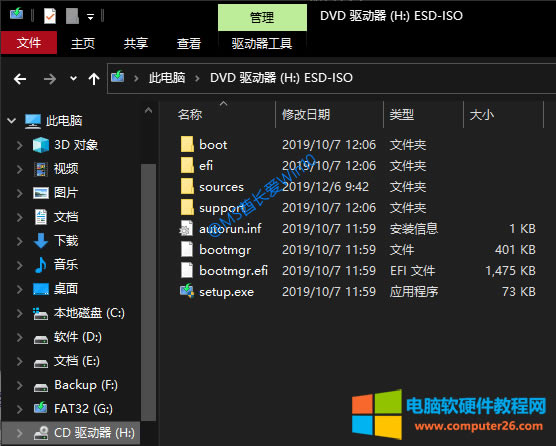 然后把其中的所有文件和文件夹都复制到U盘根目录下。如图: 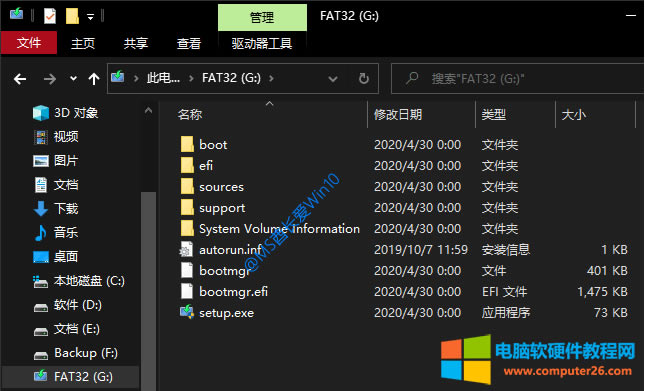 PS: 如果你是64位Win10系统,那么会出现install.wim镜像文件大于4G而无法保存到FAT32文件系统U盘的问题,这里我们只需运行DISM命令把install.wim分割为小于4G的文件即可。 OK!这就可以了! 什么?这就成了?! 对!现在把它插入电脑,设置为从U盘启动。电脑启动后,你就会看到Win10系统安装界面了。如图: 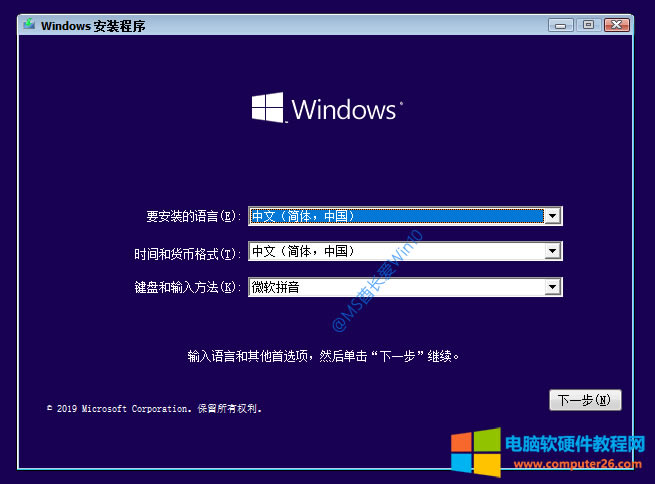 后面的安装过程请参看《Win10安装过程图文详解》,这里不再赘述。 当然,本方法的前提是已经下载了Win10 ISO镜像文件。如果你还没有ISO镜像文件,那么可以借助微软官方发布的“媒体创建工具”下载Win10 ISO镜像并制作系统安装U盘一条龙完成,详见《使用“媒体创建工具”制作Win10系统安装U盘》一文。 |


