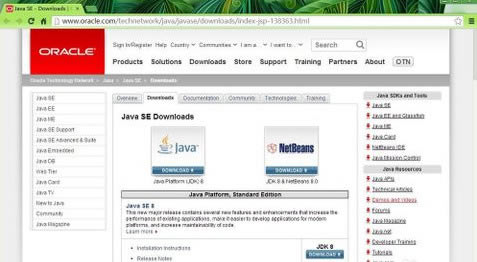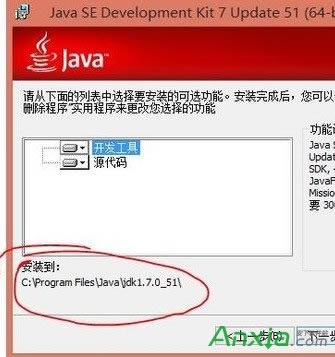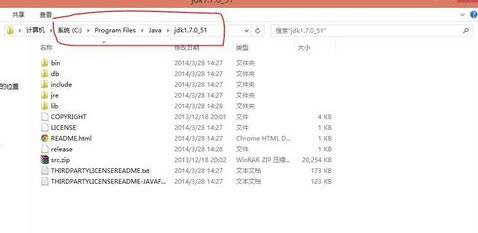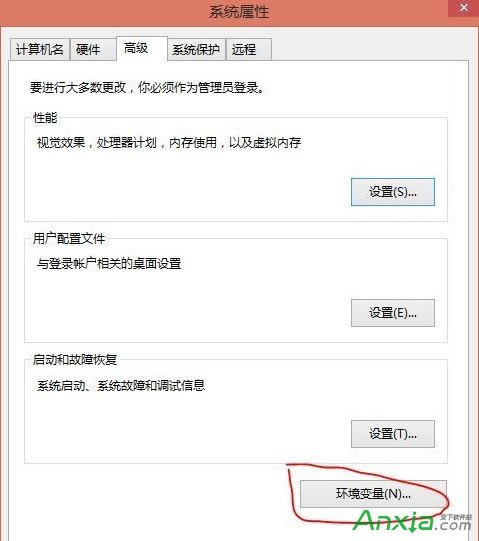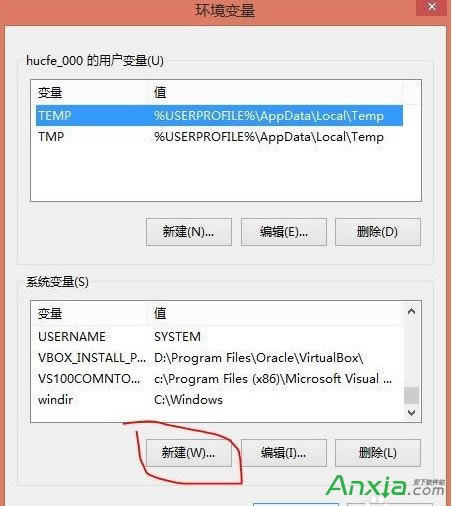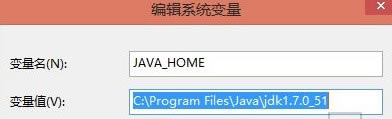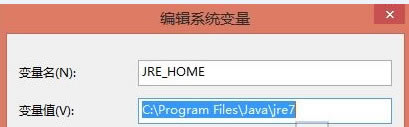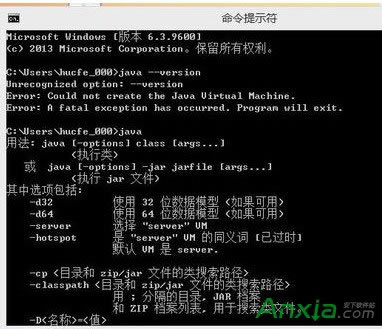win8下如何安装JDK
发布时间:2024-04-05 文章来源:深度系统下载 浏览:
| win8下怎么安装JDK,很多人都知道在win7下怎么安装配置java JDK这个软件,在win8下也是这样的。可作为小编我,还是要给大家演示一下,下面就让我来演示win8下安装Java JDK。 win8下怎么安装JDK:1:根据自己的电脑的系统属性,如果是32位系统,下载windows-x86版本;如果64位系统下载windows-x64位。根据个人需要下载JDK版本,这里下载JDK-7u51版本的64位,下面是下载地址:http://www.oracle.com/technetwork/java/javase/downloads/index.html
2:点击安装,选择默认安装即可,不用调整位置,直接点击下一步进行安装;如果出现选择安装JRE,请选择默认即可
3:进入Java的默认安装位置,这里选择默认;路径在上图中的红线部分;复制路径C:Program FilesJavajdk1.7.0_51
4:点击计算机(即我的电脑,win8下是This)-》系统属性-》高级系统设置》环境变量
5:点击系统变量方框下的“新建”,填入以上对应的变量值: JAVA_HOME C:Program FilesJavajdk1.7.0_51 JRE_HOME C:Program FilesJavajre7 CLASSPATH .%JAVA_HOME%lib;%JAVA_HOME%libtools.jar 编辑Path变量,不是新建,填入%JAVA_HOME%bin;%JAVA_HOME%jrebin; 注意如果原来的Path前没有;(分号)的话,应加;%JAVA_HOME%bin;%JAVA_HOME%jrebin;
6:单击计算机图标,在路径框中输入cmd按下Enter键;也可使用win+R键,输入cmd,打开命令行窗口;输入java,按下Enter键,若出现以下图示,表示安装成功
其实小编告诉你,win7跟win8安装时一样,小编是怕win8的朋友们不懂的怎么弄,这里就是win8下安装Java JDK。 |